
1: Setup and Photos
2: Stories
3: Documents
4: Audio
5: Albums
6: Settings
Family Tree App Goals
 App
Translation Tips
Music
App
Translation Tips
Music

![]()
FamilySearch Memories App
Goal 3: Documents

Goal 3: View, add, and manage documents in Memories.
This Goal helps you get documents added for ancestors in Family Tree.
Choices
A Add new documents to Memories.
Summary
- Add documents to Memories, from your camera or from a file.
- In the Memories Gallery, tap the Document icon (top menu bar).
- In the Documents screen, tap the plus icon (lower right).
- Tap Add document.
- To take a photo of a document for Memories,
a) Tap Camera;
b) If prompts appear that ask about allowing Memories to take pictures, record video, and access media, tap Allow;
c) Take the photo;
d) Tap the checkmark. - If you want to trim the photo,
a) Tap Crop; Move the green selector points until the rectangle covers the area you want to keep in the photo; and
c) Tap Crop. - To add a title for the document,
a) Below the picture, tap "Add a Title";
b) At the bottom of the screen, tap "Add a Title" and type the title. - Tap Save.
- To add a document from a file on your device,
a) Tap File;
b) Navigate to the file on your device; and
c) Tap the filename to add it to the Gallery. - To add a title to a document in the Gallery, tap "Add a Title" beneath the document and follow the instructions in the previous step.
- To edit an existing document title, tap the title name and follow the instructions above.
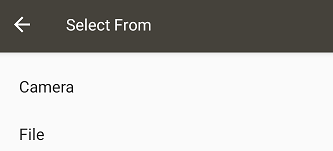
- * Good: Add one document from your camera and one from a file, and title them.
- * Proficient: Same as Good, with two documents.
B View documents in the Memories Gallery.
Summary
- View documents in the Gallery.
- Tag and share documents in the Gallery.
- To view a document in the Gallery, tap the Documents icon (third icon in the top bar).
- Tap a document to display it; pinch or spread to zoom the view.
- To add a title for the document,
a) Below the document, tap "Add a Title";
b) At the bottom of the screen, tap "Add a Title" and type the title; and
c) Tap Save.

- * Good: View and add or change the title for a document; then share it in two different ways.
- * Proficient: Same as Good, for two documents.
C Tag a document to attach it to Memories, for a person in Family Tree.
Summary
- Tag documents for Memories.
- Tap the document, if it is not already open.
- Tap the person icon (upper right).
- If a name list appears at the top, select the name or ID of the person represented in the document, or begin typing to find it. If the name or ID does not appear, tap Add New next to the entry you typed to add it to the list.
- To add a tag manually, tap the area where a person is pictured in the document. Then size the rectangle that appears, tap "Add Name", and select a name from the list.
- Tap Done. The document is now available in the Memories area on FamilySearch for each person you tagged. Tagged individuals are indicated in the "In This Document" list, and the person-plus icon shows the number of people tagged in the document. To remove a tag, tap the checkmark next to the person's name and tap Done.
- Note : You can also tag a photo in the Gallery by tapping the folder icon above the photo.
- * Proficient: Tag two or more documents for Memories.
DPerform various actions for a document.
Summary
- Share or download documents.
- Convert a document to a photo.
- To add a comment,
a) Tap the three-dot menu and select Comments;
b) At the bottom, type your comment; and
c) Tap Save. - To add details for the document,
a) Tap the three-dot menu and select Details;
b) Type the title, description, event date, and event place for the photo (you can also designate it as a public or private memory); and
c) Tap Save. - To share an open document with others,
a) In the three-dot menu, select Share;
b) Choose a sharing option (if the option you want does not appear, tap the "See All" link); and
c) Follow the instructions in the sharing platform you chose. - To download an open document,
a) Tap the three-dot menu (upper right) and tap Download. The document will be downloaded to the Downloads location on your device. - To delete an open document,
a) Tap the three-dot menu (upper right);
b) Tap Delete; and tap Delete again. - To archive documents in the Gallery view,
a) Tap the three-dot menu (upper right) and tap Select Memories;
b) Tap the circle for each document you want to archive;
c) Tap the three-dot menu (upper right) and tap Archive; At the prompt, tap Archive. - To delete documents in the Gallery view,
a) Tap the three-dot menu (upper right) and tap Select Memories;
b) Tap the circle for each document you want to delete;
c) Tap the three-dot menu (upper right) and tap Delete; At the prompt, tap Delete. You can also use the Delete option when you are viewing a document, by using the three-dot menu.
You can also add audio to a document, using the microphone icon. For details, see Goal 4: Audio.
Exercises- * Good: Download a document and then share it in two ways.
- * Proficient: Same as Good, for two documents.