
1: Setup and Photos
2: Stories
3: Documents
4: Audio
5: Albums
6: Settings
Family Tree App Goals
 App
Translation Tips
Music
App
Translation Tips
Music

![]()
FamilySearch Memories App
Goal 2: Stories

Goal 2: Create stories and add them to Memories.
Choices
A Search for stories that have been uploaded to Memories for your ancestors.
![]() Class Outlines: Basic
Class Outlines: Basic
- Go to the All the Stories site.
- On the website, click Login, and then click Sign In at the FamilySearch prompt.
- Click Accept to share information with All the Stories.
- Click Let's go to download up to 9 generations of stories for your ancestors in FamilySearch.
- In the main part of the screen, hover over an ancestor circle to see how many stories are included on FamilySearch. Gray circle=no stories; light blue=1 or 2 stories; dark blue=3 or more stories.
- Click an ancestor circle to display vital information about the ancestor.
- In the left panel, click a story title to open it in the center panel. (The approximate time for telling the story aloud is indicated next to the story title and author in the left panel).
- In the right panel, a chart shows the relationship between you and the main person in the story. To see that person in FamilySearch, click the "View on FamilySearch" link.
- To mark a story as a favorite, click the star (top menu bar).
- To archive a story so it does not appear in the list, click Archive. It will appear at the bottom of the list of the left panel, under the Archive heading.
- To search for a story, type the name of the main person in the Search bar (upper left).
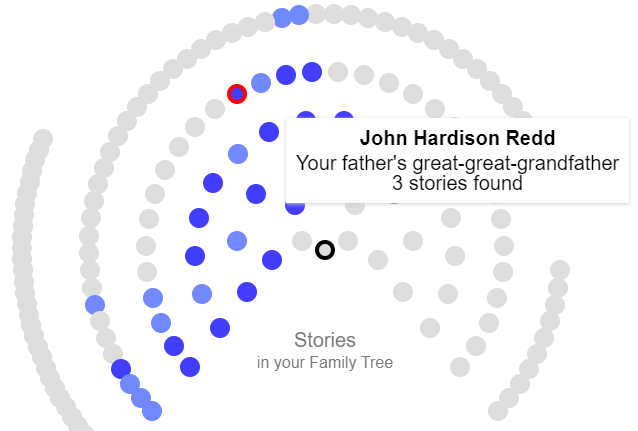
- * Good: Find and read one or more stories for at least three ancestors.
- * Proficient: Find and read one or more stories for at least 8 ancestors.
B Find stories you can upload to Memories.
- Locate stories of interest in your personal collections, including letters, family books, and personal memories. Note : Be aware of copyright issues if you are using a published source for a story.
 FS—Gathering Family Stories—25:00
FS—Gathering Family Stories—25:00 - Reach out to family for stories they might have about your ancestors, using ideas from these documents.
 LDS—Starting from Scratch
LDS—Starting from Scratch
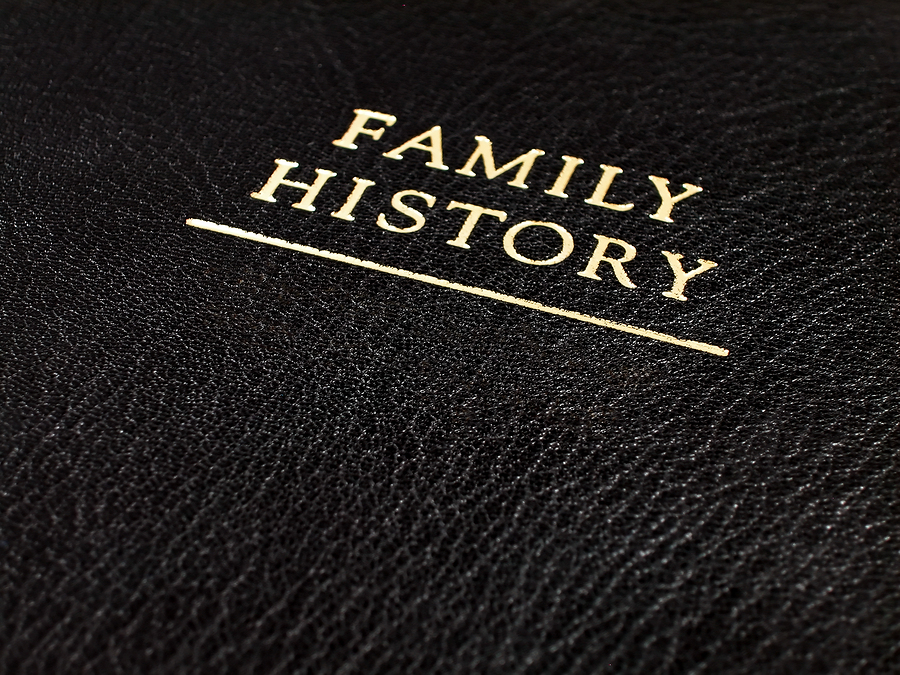
Exercise
- * Good: Using the tips in this Choice, find two or more stories to upload to FamilySearch.
- * Proficient: Using the tips in this Choice, find 5 or more stories to upload to FamilySearch
C Create life stories for ancestors.
Summary
- Fill out family histories with historic information by turning to records like newspapers, maps, and general accounts of events.
- In addition to including history, bring in the cultural and behavioral aspects of stories to add new perspectives.
- When possible, add interesting historical details to flesh out an ancestor's life story.
 LDS—Preserving Family Stories
LDS—Preserving Family Stories - Watch this BYU Webinar for ideas on creating stories about your ancestors.
 BYU—How to Write a Compelling Story about Your Ancestor—29:40
BYU—How to Write a Compelling Story about Your Ancestor—29:40
- Study these tips for writing family stories.
 18 Writing Tips for 2018
18 Writing Tips for 2018 - Learn how to use index cards to plot a family history story.
 How to Use Index Cards to Plot a Family History Story
How to Use Index Cards to Plot a Family History Story - Learn how to overcome writer's block when writing ancestor stories.
 AR: Break That Writer's Block: Ten Tips To Tap Into Your Creative Muse
AR: Break That Writer's Block: Ten Tips To Tap Into Your Creative Muse - If appropriate, collaborate with a family member or relative who can help with the details or the writing of the story.
- For more ideas on how to write effective family histories and stories, visit the Family History Writing Studio site.
- To learn about using the FamilySearch Memories app to record stories, read this blog post.
 FS—FamilySearch Memories App
FS—FamilySearch Memories App - Use this Ancestry lesson plan to learn about creating biographies for ancestors.
 AC—Biography Lesson Plan
AC—Biography Lesson Plan
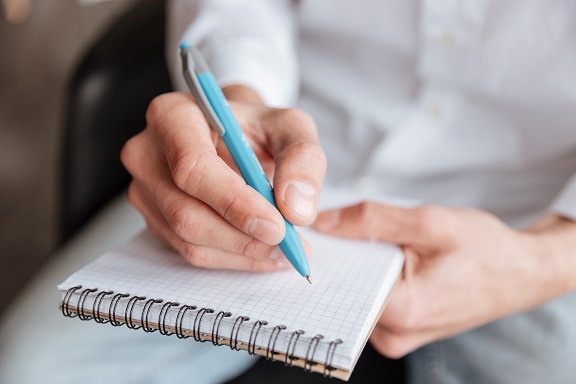
0-15
- * Good: Create a life story for an ancestor in your word processor, using the tips in this Choice. You may be able to upload this story in Choice D.
- * Proficient: Same as above, for two ancestors.
D Display and edit stories from Memories.
Stories can be a powerful way to connect you and others to your ancestors. Note: The Fan Chart view in FamilySearch can display a count of the stories in Memories for each ancestor.
Summary
- Display stories and edit them.
- Add photos to existing stories.
- To view stories in the Gallery, tap the Stories icon (second icon in the top bar).
- Tap a story to display it.
- To add a comment,
a) Tap the three-dot menu and select Comments;
b) At the bottom, type your comment; and
c) Tap Save. - To add details for the story,
a) Tap the three-dot menu and select Details;
b) Type the title and content for the story;
c) To mark the story as public or private, tap the down arrow and make your selection; and
d) Tap Save. - To share the story,
a) Tap the three-dot menu and select Share;
b) Choose a sharing option (if the option you want does not appear, tap the "See All" link) and
c) Follow the instructions in the sharing platform you chose.. - To edit the story,
a) Tap the three-dot menu and select Edit;
b) Tap the place in the story where you want to start editing;
c) Make your edits to the story. - To add a photo to the story, tap the plus icon. You can then select Camera to take a photo with your device and add it, or File to add a photo from an existing file, or FamilySearch Gallery to add a photo from the Gallery. Then select the photo, to have it appear above your story in the edit screen. You can add up to 9 more photos for a story by clicking the plus icon again and following the above process.
- To change the privacy settings for the story, tap the down-arrow (right side) and select "Public Story" or "Private Story."
- To add a title and finish the story,
a) Below the story, tap "Add a Title";
b) At the bottom of the screen, tap "Add a Title" and type the title; and
c) Tap Save. - To delete the story,
a) Tap the three-dot menu (upper right);
b) Tap Delete; and c) Tap Delete again.
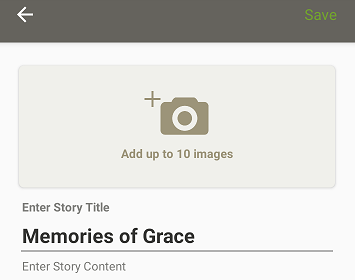
- * Proficient: View stories in the Gallery and add a title and photo to at least two stories.
E Add new stories to Memories.
Summary
- Write stories and save them.
- Share stories with others.
- In the Stories screen, tap the plus icon (lower right).
- Tap Write Story.
- Enter the story title and content. You can also tap the down arrow to mark the story as public or private.
- To add one or more photos, see the instruction in Choice D.
- To add audio to the story, see Goal 4.
- Tap Save.
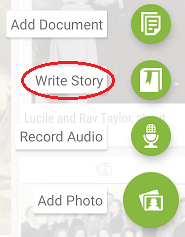
Exercises
- * Good: Write a story and share it two different ways.
- * Proficient: Same as Good, with two stories.
F Tag a story to attach it to Memories, for a person in Family Tree.
Summary
- Tag stories to connect them with people in Family Tree.
- Tap the story, if it is not already open.
- Tap the person icon (upper right).
- Select the name or ID you want from the list, or begin typing to find it. If the name or ID does not appear, tap Add New next to the entry you typed to add it to the list.
- Tap Done. The story is now available in the Memories area on FamilySearch for each person you tagged. Tagged individuals are indicated in the "In This Story" list, and the person-plus icon shows the number of people tagged in the story.
- Note : You can also tag a photo in the Gallery by tapping the folder icon above the photo.
- To add a topic tag for a story,
a) In an open story, tap the tag icon (upper right);
b) Type the topic (you can select it from the list if it's a match); and c) Tap the plus icon.
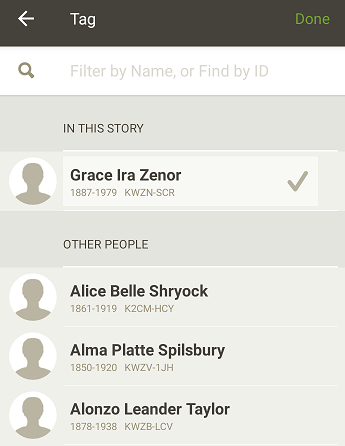
- * Proficient: Tag people in at least two stories.