
1: Navigate
2: View Details
3: Children, Spouses
4: Find, Recents
5: Alternate Views
6: Change Info
7: Add Ancestors
8: Add Sources
9: Record Hints, Attach Sources
10: Notes
11: Merging
12: Charts and Forms
13: Account
14: Solutions Gallery
FS Project 1
Show Me, Goal 5
 Translation Tips
Music
Translation Tips
Music

![]()
Project 1: Family Tree
Goal 5: Alternate Views

Goal 5: Use alternate views (Portrait, Fan, Virtual Pedigree, etc.) to see your ancestors.
The Portrait view shows photos for your ancestors. The Fan Chart view shows more ancestors on a screen, in a semi-circle view, which helps you identify missing ancestors quickly.
Note : To learn about Descendancy view, see Project 3: Descendants, Goal 1, Choice C.
For a comparison of the alternate views, watch this video.
Goal 5 Quiz
Choices
AUse Portrait view to see available photos of your direct-line ancestors.
Summary
- Switch to Portrait view in Family Tree.
- Navigate up and down the tree in Portrait view.
- Click the Landscape menu (top) and select Portrait. The Portrait view shows four generations past the current person, plus the current person's children. Record hints and other icons are available in this view.
- Review the photos of your ancestors that appear in the view, noticing those you have not seen before.
- To go back a generation, at the top of the view click an up arrow. To collapse a line, click its down arrow; to open a line, click its up-arrow. Note: You can use Options (two-bar icon), as explained in Goal 1: Choice D, to select the types of information that appear. Also, you can click the plus or minus icon to zoom the view, or drag the mouse or use the re-center button to change the view position.
- To view alternative parents for an ancestor (if available), click the tab just above the person's photo.
- To view additional spouses for an ancestor (if available), click the multi-person icon above and to the right of the person's photo.
Additional Features
- Click the caret icons for a family to see siblings and their descendants.
- You can expand multiple family lines and keep them open, instead of just one line.
- To see all generations in a view, you can scroll down, or you can click the Zoom Out button (upper-right).
- Each person's tile has a plus icon. Click it for a quick way to add new people to the family.
- A person who is connected to multiple parents has an indicator above the tile. Click the indicator to switch parents.
Resources
- Learn more about using the Portrait view.
 FS—What is the portrait pedigree view in Family Tree? - 2025
FS—What is the portrait pedigree view in Family Tree? - 2025
Exercises
- * Good: Select an ancestor with a photo that you have not seen. Then browse the Person page for that ancestor to learn more.
- * Proficient: Same as above. Also, start with yourself in first position and count the number of direct ancestors in your part of the tree who have photos in Portrait view.
B Display and print a Fan Chart.
The following fan chart views are available, with each being described in this Choice:
- Family Lines (the default view)
- Birth Country
- Sources
- Stories
- Photos
- Research Helps
- Ordinances, if viewed in a Latter-day Saint account. For details on this view, see Choice B in Goal 2 on the page for The Church of Jesus Christ.
- View fan charts for various ancestors.
- Display Summary panels in Fan Chart view.
- Move a person to first position in Fan Chart view.
- Print a 7-generation fan chart.
Family Lines
- Click the Family Tree Landscape menu and select Fan Chart. By default, the Family Lines option is selected in Options (upper right). By default, the fan chart shows five generations, as well as the home person's children. Options (two-bar icon) menu shows Invert Colors and Print.
- To display a Summary, click the person's name, and then click the X (upper right) to close the box.
- To display a different number of generations in the chart, click the Options icon (upper right) and select from 4 to 7 generations.
- To move a person to the first position in the chart, hover the mouse over the person's name and click the fan icon.
- To extend the fan chart, find a person at the outer edge of the chart, and then click the fan icon for that person.
- To print a Fan Chart for that person, click Options and select Print. (Children are not shown on the printed fan chart for the starting person.) You can also select Dark Mode in the dialog.
- For a first-position person, click a child's name to show the Summary panel. If there are more than 5 children for a couple, click an arrow on the left or right to scroll through the children list.
- To see other spouses for an ancestor, click the arrow next to a spouse (in first position) to scroll to another spouse. Children for that marriage are also displayed.
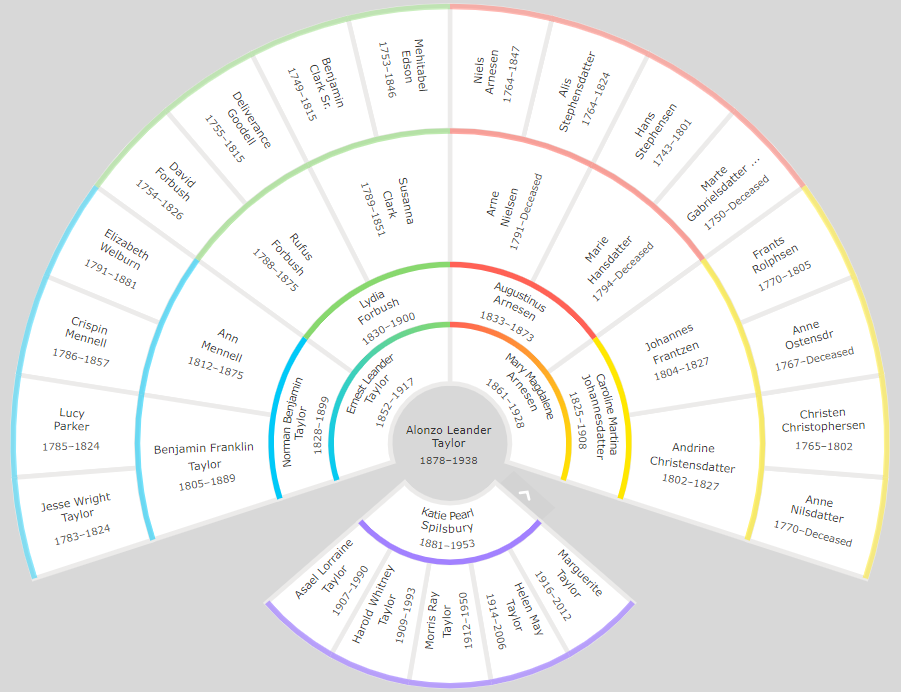
Note: The Fan Chart info box (upper left) displays colored backgrounds for names in the chart, indicating possible data problems in red (see Goal 6, Choice G), record hints in blue (Goal 8, Choice B), or research suggestions (purple). `
Resources
- For help with displaying and navigating with fan charts, read this article.
 FS—Display Your Family Tree in 7 Different Ways - 2020
FS—Display Your Family Tree in 7 Different Ways - 2020
Exercises
- * Good: View the Summary panels for three different ancestors in a fan chart, including one who is past the edge of the current chart.
- * Proficient: Same as above. Also, with yourself in first position, create (print) a fan chart PDF and analyze where the most blank spots are in the chart.
Birth Country
- In Options, select Birth Country. This displays colored backgrounds for names in the chart that correspond to the Birth Place legend (upper left of the screen). You can click a colored box in the legend to highlight the ancestors in the fan chart who were born in that area.
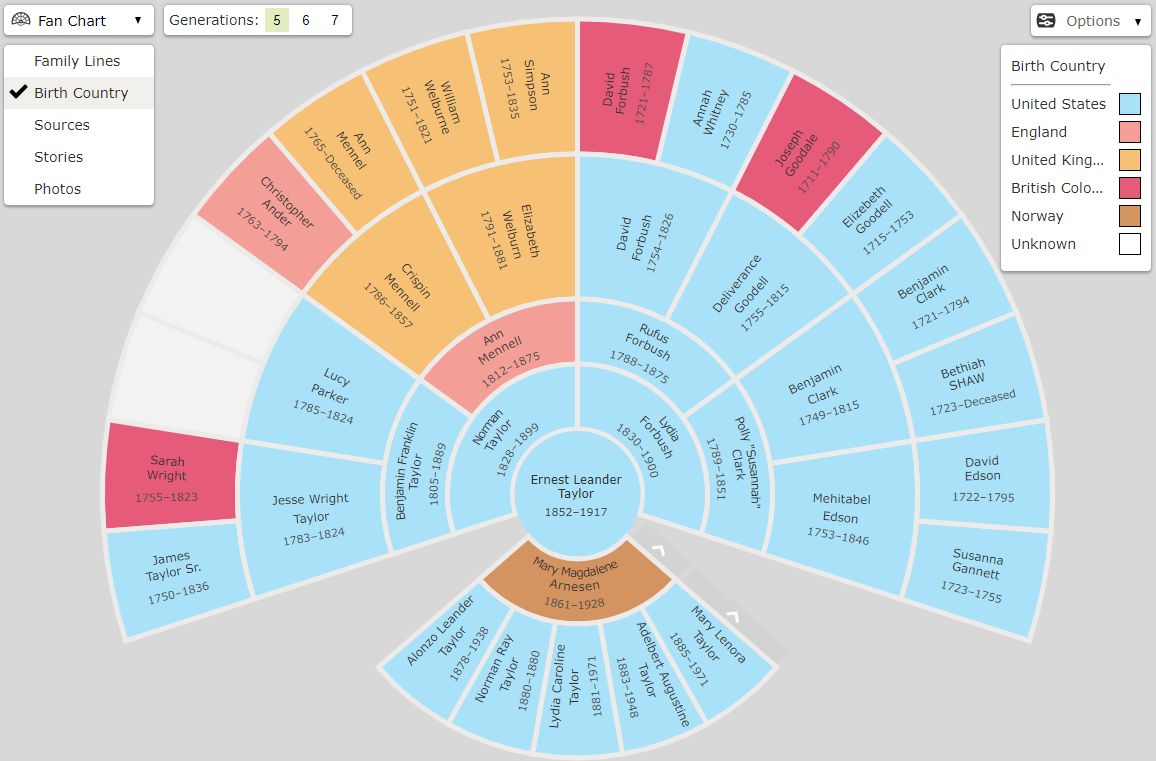
Sources
- In Options, select Sources. This displays colored backgrounds for names in the chart, indicating the approximate number of sources recorded for each person, as noted in the Sources legend (upper left of the screen). You can click a colored box in the legend to highlight the ancestors in the fan chart with the corresponding number of sources. This can be useful in identifying ancestors who have few or no sources recorded.
Stories
- In Options, select Stories. This displays colored backgrounds for names in the chart, indicating the approximate number of stories recorded for each person, as noted in the Stories legend (upper left of the screen). You can click a colored box in the legend to highlight the ancestors in the fan chart with the corresponding number of stories. This can be useful in identifying ancestors who have few or no stories recorded in Memories.
Photos
- In Options, select Photos. This displays colored backgrounds for names in the chart, indicating the approximate number of photos for each person in Memories, as noted in the Photos legend (upper left of the screen). You can click a colored box in the legend to highlight the ancestors in the fan chart with the corresponding number of photos. This can be useful in identifying ancestors who have few or no photos recorded in Memories.
Research Helps
To view research suggestions,
a) Click a purple-box name on the fan chart;
b) In the Summary card that appears, click Person and go to the Details view; and
c) In the upper-right corner of the Person page, click an entry in Research Help.
Ordinances
- This option appears only if "Show Temple Information" is enabled in Settings (see Goal 13). To learn about information on ordinances in the fan chart view, click here.
Resources
- For more information about fan chart options, read these blog articles.
 FS—New Discovery Fan Chart: Explore Your Family Tree in Depth - 2020
FS—New Discovery Fan Chart: Explore Your Family Tree in Depth - 2020
 FS—New Discovery Fan Chart Options on FamilySearch Family Tree - 2018
FS—New Discovery Fan Chart Options on FamilySearch Family Tree - 2018 - Learn about printing fan charts and other charts.
 FS—How can I print fan charts and pedigree charts in Family Tree? - 2025
FS—How can I print fan charts and pedigree charts in Family Tree? - 2025
C Use Virtual Pedigree to see a wider view of your family tree in pedigree form.
Summary
- Log in to Virtual Pedigree.
- Navigate your tree.
- Use display options such as viewing person details and setting a different person as root.
The Virtual Pedigree program expands the viewing width of your family tree as you scroll over it, so you don't have to stop at each branch and reset the view. The Virtual Pedigree program also supplies hints for missing information.
- Access Virtual Pedigree.
- Click the Sign in with FamilySearch.org button.
- Sign in to FamilySearch to display your family tree in Virtual Pedigree.
- Move the cursor in any direction to adjust your pedigree view.
- To see details for ancestor, click the ancestor name. You can then click See on FamilySearch or Research Hints on FamilySearch.
- For additional help with Virtual Pedigree features, click Virtual Pedigree Help (upper right).
Resources
- Learn more about Virtual Pedigree.
 BYU—Using Virtual Pedigree in Tandem with Family Search - 11:39
BYU—Using Virtual Pedigree in Tandem with Family Search - 11:39 - Learn more about Virtual Pedigree.
 BYU—Using Virtual Pedigree in Tandem with Family Search - 29:48
BYU—Using Virtual Pedigree in Tandem with Family Search - 29:48
- * Good: In Virtual Pedigree, see how many ancestor names you can see in your family tree in one minute.
- * Proficient: Same as above. Also, set another person as Root and explore the descendancy view for that person.
D (Optional) Use additional programs to see your family tree in different display formats.
One-Page Genealogy
- Access One-Page Genealogy. This free tool helps you see multiple generations easily on one page.
- Click My Tree. Select the number of generations, and whether to use ascendancy or descendancy. Then click Sign in with FamilySearch (click Accept if this your first time using One-Page Genealogy).
- For a description of One-Page Genealogy features, see this blog post by James Tanner. For help, see https://opg.fhtl.org/help.html
Pedigree Pie
- Access the Pedigree Pie page. This tool helps displays a pie chart for percentages of your international heritage.
- Click Sign in with FamilySearch.org to get started (click Accept if this your first time using Pedigree Pie).
- For a description of Pedigree Pie features, see this blog post by James Tanner.
E Use the First Ancestor view in FamilySearch.
The First Ancestor view begins with your earliest direct-line male ancestor. This view is especially helpful for those of Chinese or Korean descent, whose ancestors may appear in Jiapu, Jokbo, or other vertical-based genealogy documents.
- Click the View button and select click First Ancestor. Your pedigree appears in a vertical view, with the earliest ancestor at the top and latest descendants at the bottom. You can drag the screen to move the view, or click a down-arrow or up-arrow to show or hide generations. The generation numbers appear at the right side of the screen.
- To see an alternate spouse in the tree, click a Spouse icon on the screen.
- To add a relative, click a plus sign and select a relative type, and then follow the prompts.
- Options: Click the Options icon to do any of the following tasks:
- To add a First Ancestor (up to a total of five), click Add/Edit First Ancestor. Then click "Add First Ancestor" and follow the prompts to select a person already in Family Tree, or add a new person not in the tree. You can select from a name list on the Fathers Line or Mothers Line, or click View More Names.
- To remove a First Ancestor, click Add/Edit First Ancestor and then click Remove First Ancestor and follow the prompts.
- To show a path between the First Ancestor and the Person of Focus, click Show Path to First Ancestor. This fills in all the available generations in the Tree view on the left.
- To show or hide data options, select them in the Show section of the Options panel.
Resources
- Learn more about using the First Ancestor view.
 FS—First Ancestor Pedigree Format Helps Those with Chinese and Korean Ancestry - 2022
FS—First Ancestor Pedigree Format Helps Those with Chinese and Korean Ancestry - 2022