
1: Navigate
2: View Details
3: Children, Spouses
4: Find, Recents
5: Alternate Views
6: Change Info
7: Add Ancestors
8: Add Sources
9: Record Hints, Attach Sources
10: Notes
11: Merging
12: Charts and Forms
13: Account
14: Solutions Gallery
FS Project 1
Show Me, Goal 9
 Translation Tips
Music
Translation Tips
Music

![]()
Project 1: Family Tree
Goal 9: Record Hints and Attaching Sources

Goal 9: Learn to use record hints and attach sources in FamilySearch.
FamilySearch provides record hints when it detects that your ancestors may be mentioned in available records. You can then attach the record sources to ancestors in Family Tree.
Goal 9 Quiz
Choices
A See record hints for ancestors.
Vault Summary
- Find light-blue icons for record hints.
- Read the details for the hints.
- Look for ancestors with a light-blue icon in the couple's box—this means that record sources are available. If you don't see any of these icons, expand one or more ancestor lines to find them.
- Click the light-blue icon for an ancestor.
- In the list that appears, click the link for a hint (or click Show All to see all record hints for the ancestor, and then select a link). This displays a Record Hints table with additional information for the record.
- If an image is available, click "View Record" (top) or "Browse the film" to see the record. To see the record collection on FamilySearch, click the Record Collection link.
- To review this hint, click Review and Attach at the bottom (you may need to enlarge the record hints window vertically) and proceed to Choice B below; otherwise, click Not a Match to discard the record hint.
- You can also see record hints on your Welcome screen:
a) Click the FamilySearch logo (upper left);
b) In the Record Hints section right side), click a blue record hint icon for an ancestor in the list;
c) Click the name to see a summary for the hint (click Records in the upper right to see available records); and
d) Click Review to review the record. To see additional hints, click Show More in the ancestor list.
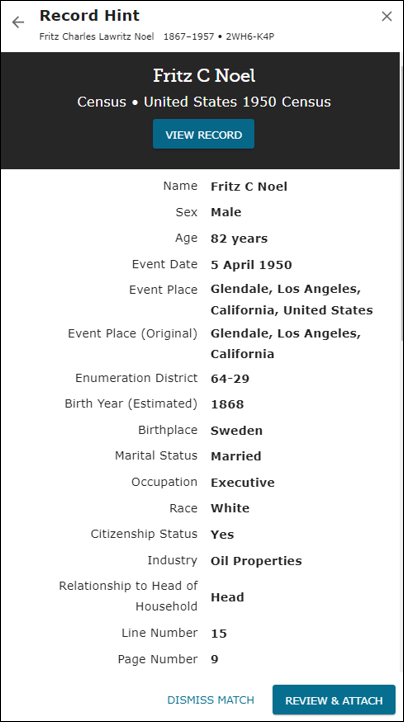
Citations
- Learn more about each Document Information field.
 FS—What is the document information in Historical Records? - 2024
FS—What is the document information in Historical Records? - 2024
- Learn how to find source citations for records.
 FS—How do I find the citation for a historical record? - 2024
FS—How do I find the citation for a historical record? - 2024
- Learn how to write clear and accurate source citations.
 RT: 5 Steps to Writing the Perfect Genealogical Source Citation - 2018
RT: 5 Steps to Writing the Perfect Genealogical Source Citation - 2018
 TH: How to Cite Genealogy Sources - 2019
TH: How to Cite Genealogy Sources - 2019 - Learn more about writing source citations.
 FL: Source Citations: The Good, the Bad, and the Ugly Citation - 2016
FL: Source Citations: The Good, the Bad, and the Ugly Citation - 2016
Exercises
- * Good: Follow the steps above to locate record hints for one of your ancestors. Make a note of the hints, and then attach the record sources to your ancestor.
- * Proficient: Same as above, for three ancestors.
B Attach a record source from a record hint.
Summary
- Follow the Review and Attach process.
- For a record that's a match, use one of the copy, print or share options.
- Attach a record that's a match.
The picture below is an example of the Review and Attach window.
- Read the text in the window to verify that the record should be attached to this ancestor. You can click the View Record or View Image links (upper-left) to see more information.
- To see additional information from Family Tree for the ancestor, click Details (right side).
- If you need to change the focus person for the record, click Change Person (in the blue bar) and select a name. For more info on changing the focus person, click the Info icon in the blue bar.
- You can see other information, if available, by clicking the "Open" link for any of these categories:
- Children on Record
- Children from Family Tree
- Siblings on Record
- Siblings from Family Tree
- Other on Record
- Other from Family Tree
- If this record is a match, type a reason for attaching the source, and then click Attach. The source attachment is noted in green on the screen, and the source is attached to the family tree.
- Click Return to Family Tree at the bottom of the screen. In the ancestor's Person page, notice that the Record Hint no longer appears in the Hinting area (upper right); instead, it appears as a Source at the bottom of the page.
- To detach a source from an ancestor in Family Tree,
a) Click Detach;
b) In the "Detach Source From" dialog, type the reason you are detaching the source; and
c) Click Detach. - Additional Help: For more help using the Source Linker, see the Source Linker Learning Center.
- To save a record, at the top of the record page click Save and then select one of these options: Save to Source Box, Copy Full Record, Print Record (click the wheel icon for print settings), or Attach to Family Tree.
- To edit the index for a record,
a) Click Edit;
b) In the Essential Information pane on the right, click the pencil icon for the field you want to change;
c) Type the update information (you can also click "Add or Remove Fields"; and
d) Click Save. - To share a record, click the Share icon, select "Email" or "Copy Link", and then share the copied information.
- Learn how to recover record hints that were mistakenly marked as "not a match."
 FS—How do I recover record hints marked as "not a match" in Family Tree? - 2024
FS—How do I recover record hints marked as "not a match" in Family Tree? - 2024 - Learn what to do when a "!" indicates that a source is already attached to a different ancestor.
 FS—A source that I want to attach in Family Tree is attached to someone else - 2025
FS—A source that I want to attach in Family Tree is attached to someone else - 2025 - Learn how to attach sources from MyHeritage to Family Tree.
 FS—How do I attach sources from MyHeritage to Family Tree? - 2024
FS—How do I attach sources from MyHeritage to Family Tree? - 2024 - * Good: Attach sources to the Person pages of at least two ancestors. Be sure to include reason statements for each. Also, share your sources with a friend or relative on social media, or save them to your Source Box in FamilySearch.
- * Proficient: Same as above, for at least four ancestors.
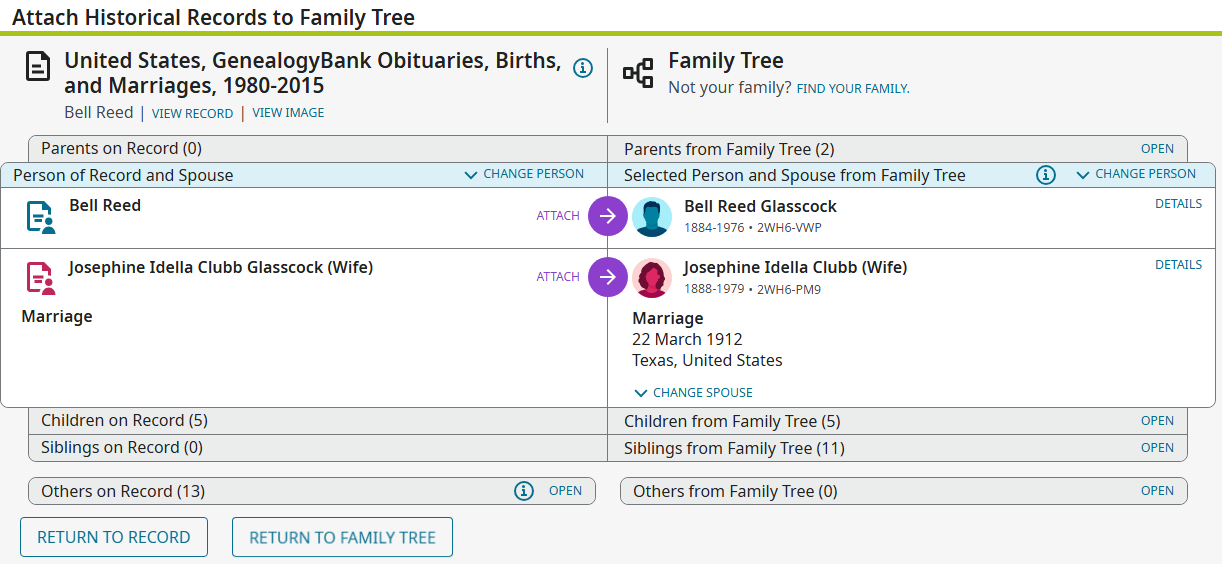
Make sure the "Attach Historical Records to Family Tree" window is open for the selected ancestor, as explained in the Choice above.
Save, Edit, Share
Resources
Exercises
C Learn more about hints and attaching sources.
- Read these articles for a review of adding and attaching sources.
 FS—How do I attach a historical record to a person in Family Tree? - 2025
FS—How do I attach a historical record to a person in Family Tree? - 2025
 RIV—Adding and Attaching Sources - 2017
RIV—Adding and Attaching Sources - 2017 - For a detailed look at the record hinting process, read this blog post.
 FS—Record Hints - 2016
FS—Record Hints - 2016
- If you would like to attach websites as sources for records in your part of the tree, read the article or watch the video about using RecordSeek.
 RIV—RecordSeek for Recording Sources in Family Tree - 2018
RIV—RecordSeek for Recording Sources in Family Tree - 2018
 BYU—RecordSeek for Recording Sources in Family Tree—8:47 - 2015
BYU—RecordSeek for Recording Sources in Family Tree—8:47 - 2015
- For more information on attaching record sources to a person in Family Tree, read these articles. The first article explains how to attach the source to in-laws, grandparents, or other relatives not shown on the current screen, by changing the focus person.
 FS—How do I attach record hints in Family Tree? - 2024
FS—How do I attach record hints in Family Tree? - 2024
 FS—How do I move sources to a different person in Family Tree? - 2025
FS—How do I move sources to a different person in Family Tree? - 2025 - Learn how to add missing family members to Family Tree from record hints.
 FS—How do I add missing family members to Family Tree from record hints? - 2024
FS—How do I add missing family members to Family Tree from record hints? - 2024 - Learn how to deal with "unfinished attachments".
 FS—How do I handle unfinished attachments in Family Tree? - 2024
FS—How do I handle unfinished attachments in Family Tree? - 2024 - To attach a source from a record search screen, see Choice B in Goal 4 of Project 4: Discover.
- Reverse Hints: Watch this video to learn about "reverse hints" that take you from a record to a possible matching ancestor in Family Tree.
 BYU: Reverse Hints
BYU: Reverse Hints - Learn how to transfer sources from FamilySearch to Ancestry.
 FS—How do I transfer sources between Ancestry and Family Tree? - 2024
FS—How do I transfer sources between Ancestry and Family Tree? - 2024

Note : FamilySearch may occasionally email you about record hints it has found for your ancestors. To see a list of record hints stored for you by FamilySearch, visit the Campaign link for hints.
You can also attach sources to living persons whose names are displayed in the tree.