
1: Navigate
2: View Details
3: Children, Spouses
4: Find, Recents
5: Alternate Views
6: Change Info
7: Add Ancestors
8: Add Sources
9: Record Hints, Attach Sources
10: Notes
11: Merging
12: Charts and Forms
13: Account
14: Solutions Gallery
FS Project 1
Show Me, Goal 6
 Translation Tips
Music
Translation Tips
Music

![]()
Project 1: Family Tree
Goal 6: Changing Information

Goal 6: Change information for ancestors in your part of the tree. Vault
Making corrections helps you and others see the most complete and accurate information in Family Tree. If you would like to practice making changes on a test family tree that will not affect the data on FamilySearch, visit beta.familysearch.org. The data in that test tree is re-populated from FamilySearch each December.
Note : Go back only a few generations from yourself at first, unless you already have extensive information in your possession to check against Family Tree. You can return to this goal when you have done research for ancestors (Project 4).
Goal 6 Quiz
Choices
A Update vital information for a person.
Summary
- View vital information for an ancestor.
- Edit ancestor information.
- Provide a reason statement for each edit.
- Read this article for guidelines on entering standard names in Family Tree.
 FS—How do I enter dates and places into Family Tree? - 2025
FS—How do I enter dates and places into Family Tree? - 2025
- Whenever practical, use the standard format for dates and places. As you type information for new or existing ancestors, a list will appear so you can select the standard format.
- In Family Tree, open the Person page for the person who needs updating.
- In the Details tab, locate the Vitals box. You can use the Detail View link to view "Latest Changes" info for the field (lower right).
- Click the pencil icon for the information item you want to change, and then make the corresponding updates in the dialog.
- In the "Reason This Information Is Correct" box, provide a reason statements for the changes you are making. Read this document for the steps to follow.
 FS—What are reason statements in Family Tree? - 2024
FS—What are reason statements in Family Tree? - 2024 - If you are unsure of a date to enter, read this article.
 FS—I don't know the exact date to enter into Family Tree - 2024
FS—I don't know the exact date to enter into Family Tree - 2024
- Click Save to record the changes.

Note : Anyone who has signed up to "follow" changes for this ancestor will be notified when you click Save.
Resources
- See the articles below for tips on using standardization.
 FS—How do I enter dates and places into Family Tree? - 2025
FS—How do I enter dates and places into Family Tree? - 2025
 More About Standard Place Names in Family Tree - 2015
More About Standard Place Names in Family Tree - 2015
- For more information about editing, read these articles.
 FS—How do I change vital information in Family Tree? - 2025
FS—How do I change vital information in Family Tree? - 2025
 FS—How do I undo an incorrect change in Family Tree? - 2025
FS—How do I undo an incorrect change in Family Tree? - 2025
- For more information on adding and editing information in the Family Tree, watch these videos.
 BYU—Beginner Series 2: Adding and Correcting Information in Family Tree—65:21 - 2021
BYU—Beginner Series 2: Adding and Correcting Information in Family Tree—65:21 - 2021
 BYU—Editing Facts and Relationships—5:36 - 2022
BYU—Editing Facts and Relationships—5:36 - 2022
- For ideas on how to write effective reason statements, see this FamilySearch blog article or watch the video.
 FS—Tips for Writing Good Reason Statements - 2014
FS—Tips for Writing Good Reason Statements - 2014
 BYU—Family Tree Reason Statements Made Easy—56:27 - 2023
BYU—Family Tree Reason Statements Made Easy—56:27 - 2023
- If you are entering names in a non-English language, read these articles.
 FS—How do I enter a name from a different language into Family Tree? - 2024
FS—How do I enter a name from a different language into Family Tree? - 2024
 FS—How do I enter names in Family Tree that are a different language? - 2024
FS—How do I enter names in Family Tree that are a different language? - 2024 - Learn how to add or correct a standardized place in the Family Tree list.
 FS—How do I add or correct a standardized place in Family Tree? - 2020
FS—How do I add or correct a standardized place in Family Tree? - 2020 - Learn how to handle a name change that occured in an ancestor's life.
 FS—How do I enter my ancestor's name if it changed? - 2020
FS—How do I enter my ancestor's name if it changed? - 2020 - Learn about "intended identity" and how it can help us avoid or resolve identity errors in Family Tree.
 BYU—Understanding Intended Identity—46:43 - 2022
BYU—Understanding Intended Identity—46:43 - 2022
Exercises
- * Good: Browse the Person pages for ancestors until you find one that needs additions or corrections you feel comfortable making. Then edit the Person page with your changes and supply a Reason Statement for each change you make.
- * Proficient: Same as above, for three ancestors.
B Update "Other Information" or "Other Relationships" for a person.
Summary
- Find the Other Information section for an ancestor.
- Edit Other Information.
- Add Other Information.
Other Information
- In Family Tree, open the Person page for the person who needs updated information and click the Details tab.
- Scroll down to the Other Information box.
- For the piece of information you want to change, click the pencil icon and make the changes, including a reason statement (similar to Choice A above.) You can use the Detail View link to view "Last Changed" info for the field.
- Click Save.
- To add other information,
a) Click Add Alternate Name (or Add Event or Add Fact);
b) Select the information type from the list;
c) Fill in the information fields (for example, you could add a title for the person in the Alternate Name category, with "Also Known As" selected; or you could add a nickname that the person used); and
d) Click Save.
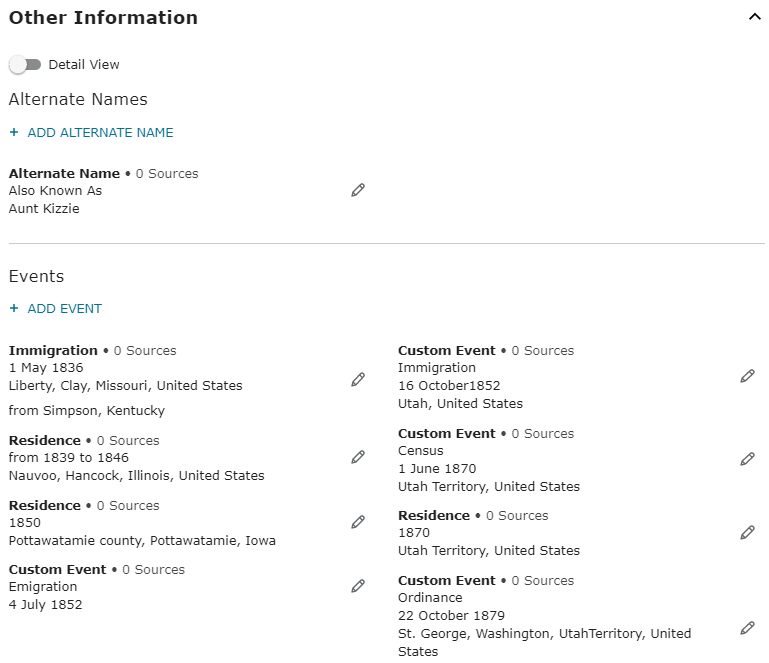
Other Relationships
- Scroll down to the Other Relationships tile and click "Add Other Relationship."
- Select an entry from the Relationship box.
- Click Add Person.
- If you know the person's ID, click By ID Number, type the ID, and click Next. If you don't know the ID, click By Name, fill in the search fields as needed, and click Next. If the correct match is found, click Add Match.
- If FamilySearch cannot find a match for the person, click Create Person and follow the prompts.
To add another type of relationship for the ancestor (not immediate family), follow the steps below. If the other person is not in Family Tree, you can add that person.
Resources
- For more about updating Vital and Other information, read page 5 of the article below.
 FS—How do I add custom events and facts to a person in Family Tree? - 2025
FS—How do I add custom events and facts to a person in Family Tree? - 2025 - To indicate that the person had no children or was never in a relationship, follow the steps in this article.
 FS—How do I indicate that a person in Family Tree had no children or was never in a relationship? - 2024
FS—How do I indicate that a person in Family Tree had no children or was never in a relationship? - 2024
Exercises
- * Good: Browse the Person pages for ancestors until you find one that needs additions or corrections to Other Information that you feel comfortable making. Edit the Person page with your changes to Other Information and supply a Reason Statement for each change you make.
- * Proficient: Same as above, for three ancestors.
C Update the Marriage information for a couple.
Summary
- Add a spouse where needed.
- Edit marriage information for a couple.
- Add a reason statement for each update.
To add a spouse,
- In Family Tree, open the Person page for an existing ancestor.
- In the Details tab, scroll down to the Family Members section.
- Click Add Spouse (bottom of the tile).
- Fill in as much information as you can in the By Name tab; or if you know the Family Tree ID number for the spouse, click By ID Number and fill in the fields.
- Click Next to search for the spouse in Family Tree.
- If a match is found, you can select the correct person to add as the spouse. If no match is found, you can click Refine Search to try the search again, or click Create New Person to add the spouse.
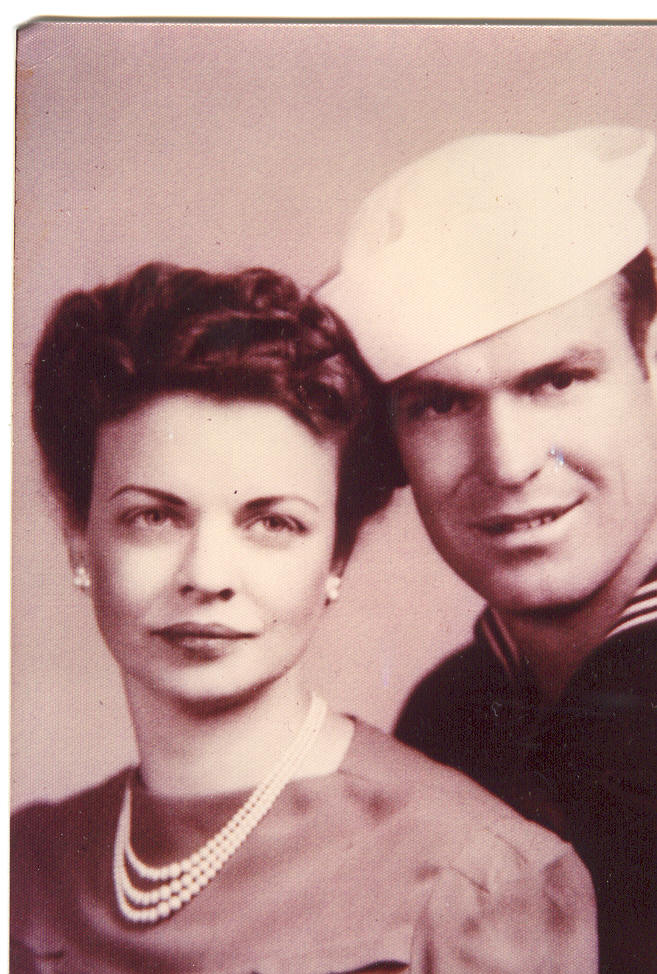
To update the marriage information for a couple,
- Open the Person page for either spouse.
- Scroll down to the Family Members area, and in the Spouses and Children section click the pencil icon next to "Marriage" (or "No Marriage Events").
- You can click the "Add Reason" links to add reason statements for basic husband and wife information that is already included.
- In the Couple Relationship box, click any information link you want to update.
- Update the information in the field, type a Reason statement, and click Save.
- To remove or replace a couple relationship,
a) Click "Remove or Replace;"
b) Click the "I have reviewed" box; and
c) click Replace Husband or Remove Husband. In the latter case, you can specify the new spouse as the parent of children linked to this couple. - At the bottom of the Couples Relationship box you can click "See All Changes" or "Delete Relationship".
- Learn how to correct problems with Family Tree relationships for couples.
 FS—A person in Family Tree has the wrong spouse - 2025
FS—A person in Family Tree has the wrong spouse - 2025 - Learn how to change marriage information in Family Tree.
 FS—How do I add or change marriage information in Family Tree? - 2025
FS—How do I add or change marriage information in Family Tree? - 2025 - Change the order of spouses listed for an ancestor.
 FS—How do I put spouses in order by marriage date in Family Tree? - 2024
FS—How do I put spouses in order by marriage date in Family Tree? - 2024 - * Proficient: Browse your tree until you find an ancestor who has a missing spouse for which you have information; then add the spouse or update the spouse information. Also, browse your part of the tree until you find an ancestor who needs updated marriage information; then update or correct the spouse information.
Resources
D (Optional) Correct relationship errors or change relationships in your family tree.
These can include an unknown spouse in a couple's box, children assigned to the wrong parent, etc.
- Read these articles for information on adding or changing relationship types in the tree. These include step-children, adoptions, etc.
 FS—How do I correct parent-child relationships in Family Tree? - 2025
FS—How do I correct parent-child relationships in Family Tree? - 2025
 FS—How do I specify biological, step, adopted, and foster relationships in Family Tree? - 2024
FS—How do I specify biological, step, adopted, and foster relationships in Family Tree? - 2024 - Read this article for information on deleting relationship types, such as duplicate families, in the tree.
 FS—My ancestor in Family Tree is connected to the same parent twice - 2024
FS—My ancestor in Family Tree is connected to the same parent twice - 2024
- To fix a looping pedigree (such as a person linked to a father who is younger than the person) in Family Tree, use the tips in this article.
 FS—How do I solve a looping pedigree in Family Tree? - 2024
FS—How do I solve a looping pedigree in Family Tree? - 2024 - For more information on working with relationships in Family Tree, watch the video or read the article.
 BYU—Getting Relationships Right in FamilySearch Family Tree—31:43 - 2017
BYU—Getting Relationships Right in FamilySearch Family Tree—31:43 - 2017
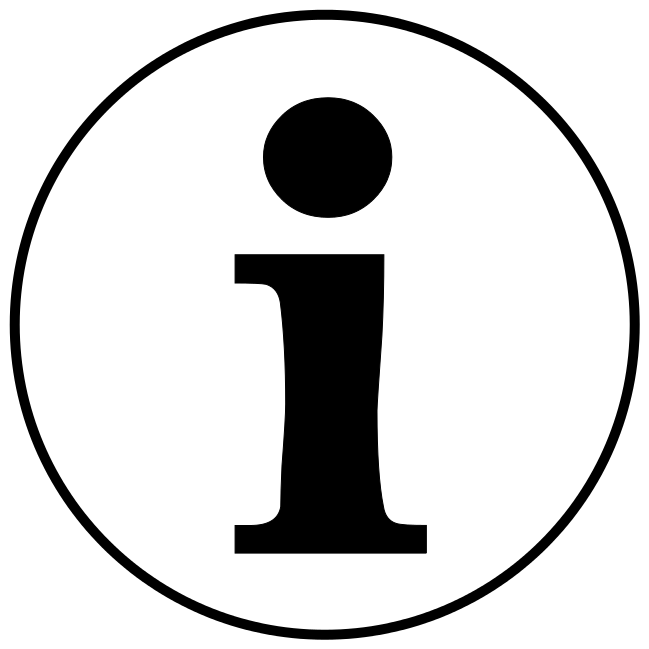
 FS—Family Tree: Correcting Relationships - 2020
FS—Family Tree: Correcting Relationships - 2020

Resources
- For help with changing the listed gender for a person, read this article.
 FS—How do I correct the sex listed on a person's record in Family Tree? - 2025
FS—How do I correct the sex listed on a person's record in Family Tree? - 2025 - Restore a deleted relationship in the tree.
 FS—How do I restore a deleted relationship in Family Tree? - 2024
FS—How do I restore a deleted relationship in Family Tree? - 2024 - Learn what to do when the same child appears more than once in a family.
 FS—The same child shows more than once in a family in Family Tree - 2024
FS—The same child shows more than once in a family in Family Tree - 2024
E See changes that others have made to a person's record.
Summary
- View the Latest Changes for an ancestor.
- View all changes.
- Open the Person page for an ancestor and click the Details tab.
- Scroll down to Latest Changes (right side) to see some of the most recent changes to the page. Note : In the Person page, you can also click any pencil icon to show change information (if available) for specific entries.
- To see all available changes, click Show All. This displays the All Changes page, with columns for the type of change made, details for the change, and the date and contributor for the change. You can click the contributor link to send that person a message (see Choice C in Goal 10).
- To filter the types of changes displayed in All Changes, click Filter and Select the change type you want to display.
- Changes are marked as "Current" (it is the change that is currently in effect); "Reference" (click to see details—no edits can be made here); or "Restore" (click to restore the older information as the current version).
- You can also view changes to all ancestors you are following, from the notifications that FamilySearch sends to you:
a) Click the bell icon for notifications (upper right in the main screen);
b) Click Show All Notifications; and
c) On the Notifications Page that appears, click the Tree tab (upper left). Also available are tabs for Discoveries and General. You can click the bell icon (right side) to mute notification sounds.

Resources
- For more information on changes to person information, read the article or watch the video.
 FS—How do I see what changes have been made about a person in Family Tree? - 2024
FS—How do I see what changes have been made about a person in Family Tree? - 2024
 BYU—Mysteries of the Change Log Revealed—37:05 - 2020
BYU—Mysteries of the Change Log Revealed—37:05 - 2020
- To learn about restoring sources that were removed, read this article.
 FS—How do I restore sources that were removed from Family Tree? - 2024
FS—How do I restore sources that were removed from Family Tree? - 2024 - Learn about checking the accuracy of information in Family Tree.
 CH—Mysteries of the Change Log Revealed—57:11 - 2024
CH—Mysteries of the Change Log Revealed—57:11 - 2024
- * Good: Find a Person page and view all the available changes for the ancestor.
- * Proficient: Same as above, for three ancestors.
F Use the Follow feature to be notified when others make changes to data for an ancestor.
Summary
- Set up a follow for one or more ancestors.
- See changes for ancestors you are following.
- Open the Person page for the ancestor you want to track.
- In the Details tab, click Follow (upper right). The link title changes to "Following". You will be sent a FamilySearch notification message when a change is made to data for an ancestor on your Following list.
- To stop following the ancestor, click Following.
- To open the Following List, in the top menu bar (or in the Family Tree menu) click Following. The "Changes to People You Follow" page appears, with columns for Name, Changes, and Date.
- Only the most recent change for each person is displayed at first. To see additional changes, click the Changes number to the right of the date. You can also click the contributor's name (below Date) to enable relationship viewing or send a message.
- To see a list of recommended people to follow, click "See List." You can then click Follow for any person on the list, or Dismiss to remove the name from the list.
- The "Changes to People You Follow" window offers the following features:
- Search by Name: Search the Follow list by name.
- Following: Click to see a summary list of people you are following. You can Unfollow or add a Label for any of the names.
- Options: View By (Person or all Changes), Sort By (click any of the options, and toggle between ascending and descending sort order), and Show (My Changes, on or off).
Resources
- For more details on using the Follow List, refer to the article.
 FS—Can I follow an individual in Family Tree? - 2024
FS—Can I follow an individual in Family Tree? - 2024 - Learn how to see a list of changes for all ancestors you are following.
 FS—How do I view all the people in Family Tree I am following? - 2024
FS—How do I view all the people in Family Tree I am following? - 2024
- Learn how to add labels to quickly identify the people you are following in Family Tree.
 FS—Update December 9, 2020—Add Labels to People You Follow in the Family Tree
FS—Update December 9, 2020—Add Labels to People You Follow in the Family Tree
 FS—How do I organize and label ancestors in my Following list in Family Tree? - 2025
FS—How do I organize and label ancestors in my Following list in Family Tree? - 2025
G Correct data problems that may occur in your family tree information.
- To have FamilySearch display a red icon next to each data problem it finds in the tree, make sure that Data Problems is checked in the Options menu.
Note: FamilySearch indicates possible duplicate ancestors in the tree as Data Problems. For information on merging duplicate individuals, see Goal 11. - To change the status of a person from deceased to living, follow the steps in this article.
 FS—How do I change the status from deceased to living in Family Tree? - 2024
FS—How do I change the status from deceased to living in Family Tree? - 2024
- For details on common types of data problems and tips on correcting them, read these articles.
 FS—How do I fix data problems in Family Tree? - 2024
FS—How do I fix data problems in Family Tree? - 2024
 FS—What are all the possible data problems in Family Tree? - 2024
FS—What are all the possible data problems in Family Tree? - 2024
- Data Validation: Use the Family Tree Validator, a free Chrome extension, to find and fix potential areas in your part of FamilySearch Family Tree.

Exercises
- * Good: Browse your part of the tree until you find an ancestor with data problems; then correct the problem using tips from the documents above.
- * Proficient: Same as above, for three ancestors.
H View your contributions to Family Tree.
- In the Family Tree menu (or top menu bar), select My Contributions.
- To see statistics for changes you have made in Family Tree, year by year, click the Stats tab. You can then choose to see the total number of Sources you have attached, or the Memories you have added, or the People you have added to Family Tree.
- To see a list of the changes you have made to Family Tree, click My Changes. This displays the name, the type of change, and the date of the change. Links may be available to Show All changes for an ancestor, or to Show Note when a note is added.
- To search for a person in the My Changes list, type the name in the Search box (top).
- To use viewing options for My Changes, click the Options icon (upper right). You can then view by Person or view All Changes, or sort the changes by Date.
- To view your current list of Private People in Family Tree, click the Private People tab.
- In the My Changes and Private People tabs, you can click the Search by Name field (upper right) to find people in the list being displayed.
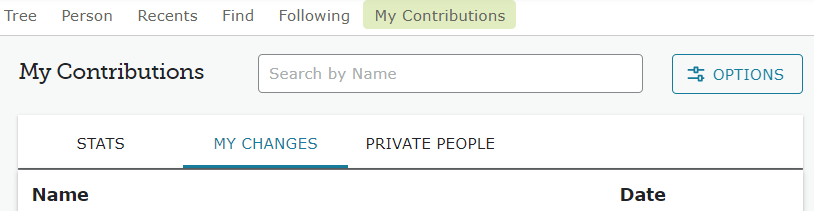
Resources
- For more information on the My Contributions feature, read this blog article.
 FS—Family Tree: My Contributions - 2020
FS—Family Tree: My Contributions - 2020