
1: Gather Your Records
2: Gather Records from Others
3: Interview Relatives
4: Prepare Uploads
5: Add Photos (MH)
6: Photo Albums & Slideshows (MH)
7: View Timelines (MH)
8: Create a Time Book (MH)
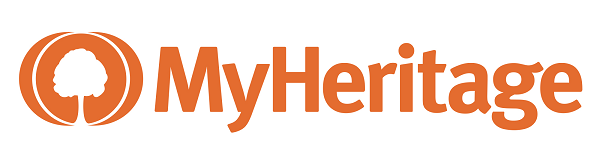 Translation Tips
Music
Translation Tips
Music

![]()
Project 3:
Docs, Stories, and Photos
Goal 8: Create a Time Book

Goal 8: Create a Timebook.
Choices
A Create a Timebook for a person in your tree.
- On the left panel of the Home page, click Timebook.
- In the drop-down menu, select the person whose Timebook you want to display. (If you see a dialog that asks you to add more content for the time book, follow the steps in Choice B below or choose a different Starring person.)
- The cover for the Timebook is displayed, showing one of the tagged photos.
- To navigate through the pages, click any of the arrow icons below the book. Here are some of the items you'll see inside your Timebook:
- Table of Contents—See a list of the close family members of the selected person.
- Information pages—These show essential information for each close family member.
- Photo pages—See all tagged and dated photos for each close family member. (If a photo page is blank, there are no tagged and dated photos for that person.)
- In the Table of Contents, you can click any entry to go immediately to that person's pages.
- To show the Timebook in full-screen mode, click the Full screen icon.
- To share the Timebook with others, click the Share icon. For details on sharing, see Choice D in Goal 5.
- * Proficient: Create timebooks for three different people in your tree.
B Add content for your time book person.
- Note : For best results in your time Book, make sure the following items are addressed:
- You have added the Time Book person's close relatives (parents, grandparents, siblings, and children) in your tree.
- You have tagged one or more photos with that person and added dates in the photo titles.
- In the time book dialog, click Add more content.
- To add files for the person, a) click Multiple file upload or Simple file upload. (For details on the file upload process, see Goal 3, Choice A.) When the upload finishes, click the Back button in your browser.
- To import photos from one of your online services, click the icon for Facebook, Picasa, or Flickr.
- To upload photos from email or mobile phones, click Show me how.
Exercises
- * Proficient: Add two or more documents or photos to a person in a timebook.