
1: Gather Your Records
2: Gather Records from Others
3: Interview Relatives
4: Prepare Uploads
5: Add Photos (MH)
6: Photo Albums (MH)
7: Photo Enhancements (MH)
MH Project 3
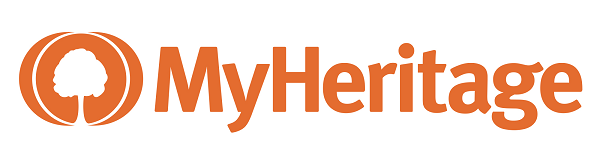 Translation Tips
Music
Translation Tips
Music

![]()
Project 3: Documents and Photos
Goal 5: Add Photos

Goal 5: Add and manage photos in your MyHeritage tree.
Note : You can also upload videos, documents, and audio files, but videos and audio files cannnot be played on the site; they must first be downloaded from the site.
Choices
A Upload and view photos on your site.
- In the Photos menu, click My photos. The photos for your site are displayed on the screen.
- To upload an item to your tree,
a) Click Upload;
b) Drag the photo, video, or document onto the upload screen (or click Select files, navigate to the item, and click Open); and
c) Click Done. For information on creating and viewing albums, see Goal 6). - The following view options are available:
- Click the plus or minus icon to zoom the photo view.
- Click "View full size" to see the photo at its full size.
- To get a larger viewing area, but not full size, click the right arrow (above "In the Photo" on the right side).
- Click the left or right arrow (above the photo or next to the thumbnails in the upper right) to see the next or previous photo.
- To download an item to your computer, click the Download icon.
Resources
- Learn how to add a personal photo to someone in your tree.
 MH—Add a Photo to Someone in My Tree
MH—Add a Photo to Someone in My Tree - This article explains the supported video and document formats.
 MH—Upload Videos or Documents to My Family Site
MH—Upload Videos or Documents to My Family Site
- * Good: Attach at least two photos for people in your tree and use the view options in this Choice.
- * Proficient: Same as Good, for four or more photos.
B Edit or delete photos on your site.
- In My Photos, click the photo or video you want to edit.
- To edit the title of the item, hover over the title and click the pencil icon; then type the title you want and click Save. To add or edit the place where the photo was taken, use the link next to "Place". To add or edit the date of the photo, use the link next to "Date". The date options include data accuracy and day/month/year.
- To rotate the photo 90 degrees to the left, click the three-dot icon and select Rotate. You can select Rotate again for additional rotation.
- To see a link to the photo, click Show (right side).
- To digitally remove scratches from a photo, click the three-dot icon and select Repair. You can slide the "Before/After" bar to see the two versions of the photo.
- To add comments, type your comments in the field below the photo and click Notes (under "Details". The total number or comments for the photos is shown in the lower-right corner of the photo, when the album view is displayed.
- To share the photo with others, click Share and then select Share on Facebook or Share on Twitter and follow the steps. You can also click Copy link to clipboard so you can share via email or other social media.
- To delete a photo, click the three-dot icon, select "Original photo" or "Improved photo," and then click Yes in the confirmation dialog. This deletes the photo from the site and from all albums it appears in.
Resources
- This article explains how to replace the photo that appears in a person's card in the tree.
 MH—Changing the Photo in a Person's Card
MH—Changing the Photo in a Person's Card - Learn how to add a date to a photo on your site.
 MH—Add a Date to a Photo
MH—Add a Date to a Photo
C Tag photos on your site to identify people.
- In the My Photos page, click the photo you want to tag.
- Click the "Who is this?" link next to the person's face and type the name of the person in your tree that matches the person in the photo. When you find the name in the drop-down list, select it.
- Click Done. The name of the person is added to the "In the photo" list.
- As an alternative, you can
a) Click Tag person (right side);
b) Drag and enlarge the photo frame around the person's face in the photo; and
c) Type the name and select it from the list. - To remove a tag, click the three-dot icon (right side) and select Remove tag.
- To tag someone else in the photo, click Tag another person and follow the steps above for tagging.
Photo Tagger
- To tag people across multiple photos, click Start in the Photo Tagger bar (top of the My photos page).
- Read the introduction page and check the consent box; then click Start. Photo Tagger goes through your uploaded photos to provide tagging suggestions.
- When Photo Tagger finishes the process, click Review.
- In the results screen, you can click "Identified people" or "Unidentified people" to filter the results.
- Click Review for any group of photos. Photos and tagging areas are displayed at the right of the screen. Make sure to review all the photos on the screen, scrolling down if necessary.
- To exclude tagging for a photo, uncheck the photo (right side); or click Reject (upper right) to exclude all the selected photos from tagging.
- To add a tag for all selected photos in the group, type an entry in the "Who is this?" box and select it from the list; then click the "Tag" button (upper right). The name tage is now applied to all the photos in the group.
Resources
- Learn more about tagging people in your photos.
 MH—Tag People in Photos
MH—Tag People in Photos
Note : If MyHeritage detects that there are untagged faces in a photo, it may highlight them in rectangles. In that case, you can click the rectangle to name the person, or click the "Click to name" link under In the photo.
Exercises- * Good: Tag one or more people in at least two uploaded photos, changing the position for one of the tags.
- * Proficient: Same as Good, for at least five uploaded photos.
D Add or see details about people tagged in photos.
- To add keywords, which are used in searches for a photo or video,
a) Click Add (next to Keywords);
b) Type the keywords, separated by commas; and
c) Click Apply. - To add notes to a photo,
a) Click Add (next to Notes);
b) Type the notes; and
c) Click Apply. - To show the link (URL) for the current photo, click Show (next to Link to this photo). You can then copy and paste this link to share it with others. Click Hide to hide the link.
- Photo details are shown in the Info area, in the My Photos screen.
- To see a list of people who are tagged in your photos,
a) In the My photos screen, click People (left side). You can then select an individual to see all photos or items that person is tagged in. To display items that have no tags, click "not Tagged" (bottom of the list). - To search for media items that have a particular tag,
a) Type the tag name into the Search field (upper right); and
b) Click the magnifying glass to do the search. The search results screen has the following features:- Search fields (top)—To do another search, fill in the name field and click the blue arrow. (You can also choose to search for Albums instead of Photos.) To perform an advanced search, click "Show advanced search". You can use "AND" or "OR" keywords in the search field to control results. You can also select an item in the "Search in" drop-down to search only a certain type of source information.
- All Photos—Shows all photos in the tree, not the search results
- Thumbnail / List view—To switch to a thumbnail view for the search results, click the green thumbnail icon.
- Sort by—Click the "Place", "Date", "Submitter", or "Last update" link to set the sort order for search results.
- Per page—Click the "Per page" drop-down to select the number of results to display per page.
- Information table—Shows details for each photo. Click a title or thumbnail to enlarge the photo. In Actions (right side) you can click View, Delete, or Album.
- * Good: Add keywords and notes for at least two photos, and share one or more photos with someone else.
- * Proficient: Same as Good, for at least five photos and two shares.
E Use the Instant Discoveries feature for photos.
- Learn more about photo discoveries in this article.
 MH—What Are Photo Discoveries?
MH—What Are Photo Discoveries? - Learn how to add a photo discovery to your tree.
 MH—Add a Photo Discovery to My Tree
MH—Add a Photo Discovery to My Tree - This article explains how to reject a photo discovery.
 MH—Reject a Photo Discovery
MH—Reject a Photo Discovery
