
1: Gather Your Records
2: Gather Records from Others
3: Interview Relatives
4: Prepare Uploads
5: Add Photos (MH)
6: Photo Albums (MH)
7: Photo Enhancements (MH)
MH Project 3
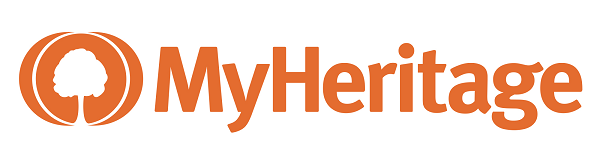 Translation Tips
Music
Translation Tips
Music

![]()
Project 3: Documents and Photos
Goal 6: Photo Albums

Goal 6: Use photo albums for your site.
Online photo albums are a great way to organize and present your photos for ancestors in your tree.
Choices
A Create a photo album.
- To add an album,
a) In the Family tree menu, click My photos;
b) Click Albums and then click the plus icon that appears;
c) Add a title and description for the album;
d) Select whether you want the album to be public or private; and
e) Click Ok. The album title appears under "Albums" in the Media window.
Note : Selecting photos in an album enables you to download them, add them to another album, or delete them. - To select a photo, click its checkmark icon (upper-right corner of the photo). You can select multiple photos.
- To download selected photos, click the download icon (orange menu bar).
- To delete selected photos, click the three-dot icon (right edge of orange menu bar) and select Delete items.
- To copy selected photos to an album,
a) Click the three-dot icon;
b) Click Add to album;
c) Select the album to receive the selected photo(s); and
d) Click Add. You can also click Create in that dialog to add a new photo album. - To unselect all photos you have selected, click Unselect.
- * Proficient: Create a photo album and copy four or more photos to it.
B Manage your photo albums.
- In the Albums list (left of the Family photos window), select a photo album title. The photos from the album are shown in the center of the window, with the title and a down-arrow just above.
- Next to the photo album title, click the down arrow to show photo album options.
- To share an album,
a) Click Share album;
b) Copy the album's URL (triple-click it and press Ctrl+C); and
c) Paste the URL into an email or social media program to share the album with others. - To download an album, click Download album.
- To edit information about the album,
a) Click Album details;
b) Change the title or description, or change the "Public album" setting; and
c) Click Save. - To delete an album,
a) Click Delete album and then click Yes. The photos in the deleted album remain in your main Family photos album.
Resources
- This article explains how to move photos between albums in your tree.
 MH—Move Photos between Albums on My Family Site
MH—Move Photos between Albums on My Family Site - This article explains how to download a photo album from your site.
 MH—Download a Photo Album
MH—Download a Photo Album - This article explains how to edit a photo album.
 MH—Edit a Photo Album
MH—Edit a Photo Album - This article explains how to delete a photo from an online album.
 MH—Delete a Photo from an Online Album
MH—Delete a Photo from an Online Album - This article explains how to delete a photo album.
 MH—Delete a Photo Album
MH—Delete a Photo Album
- * Good: For an existing photo album, share it and edit information about it.
- * Proficient: Same as Good; also, create a second photo album move one or more photos from one album to another.