
1: Gather Your Records
2: Gather Records from Others
3: Interview Relatives
4: Prepare Uploads
5: Add Photos (MH)
6: Photo Albums (MH)
7: Photo Enhancements (MH)
MH Project 3
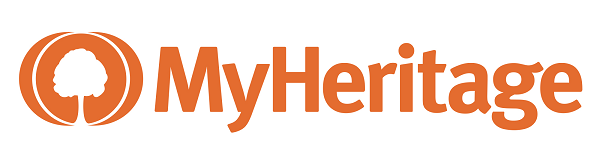 Translation Tips
Music
Translation Tips
Music

![]()
Project 3:
Docs, Stories, and Photos
Goal 7: Use MyHeritage photo enhancements

Goal 7: Explore photo enhancement tools from MyHeritage.
Choices
A Use the Colorize Photos feature.
- In the Family tree menu click Colorize photos.
- Drag a photo into the colorizing frame on the right (or click Upload photo and navigate to your photo) and wait for the colorizing process to finish. The photo is displayed in half black-and-white, half color.
- To display all of the photo in color, click the color icon (upper right). To display all of the photo in black and white, click the black-and-white icon (upper right).
- To display part of the photo in color, move the arrow slider in the photo left or right.
- To share the photo with others, click Share on Facebook or Share on Twitter and follow the steps. You can also click Copy link to clipboard so you can share via email or other social media.
- To download the colorized photos to the Downloads area on your device, click Download photo (lower left) and then select Colorized photo or Comparison. The Comparison version includes the original photo at the top and the colorized version at the bottom.
- If you upload a color photo, the feature will restore original colors as much as possible. Follow the steps above for uploading a photo to be colorized.
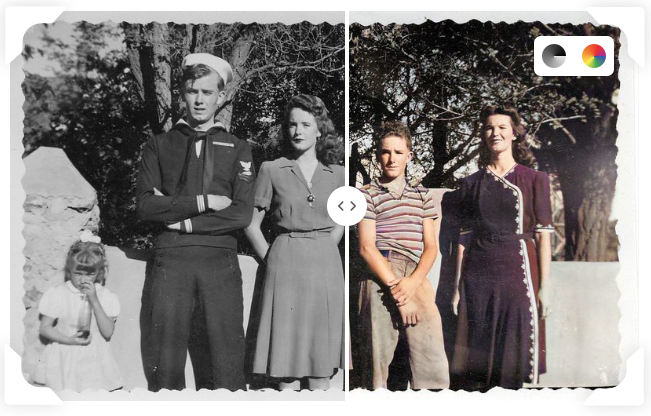
Note: Once you colorize or enhance a photo, the Colorize and Enhance buttons are deactivated in the window. To restore the buttons, delete the "improved" photo as explained in Choice B above.
Resources
- Learn more about enhancing photos in these articles from MyHeritage.
 MH—Colorize Your Black-and-White Photos Automatically
MH—Colorize Your Black-and-White Photos Automatically
 MH—Introducing Color Restoration on MyHeritage - 2021
MH—Introducing Color Restoration on MyHeritage - 2021
B Use the Photo Enhancer feature.
- In the Family tree menu click Enhance photos.
- Drag a photo into the enhancement frame on the right (or click Upload photo and navigate to your photo) and wait for the enhancement process to finish. The enhanced photo is displayed in the screen. (As an alternative, you can open a person's photo in the My photos screen and click Enhance).
- To see different amounts of the enhacement, move the Before-After slider bar in the photo to the left or right.
- To see how the enhancement affects people's images in the photo, click any of the person thumbnails at the bottom.
- You can also click the Colorize photo button (top) to colorize the enhanced photo.
- To share the photo with others, click Share on Facebook or Share on Twitter and follow the steps. You can also click Copy link to clipboard so you can share via email or other social media.
- To download the enhanced photo to the Downloads area on your device, click Download photo (lower left) and then select Enhanced photo or Comparison. The Comparison version includes the original photo at the top and the enhanced version at the bottom.
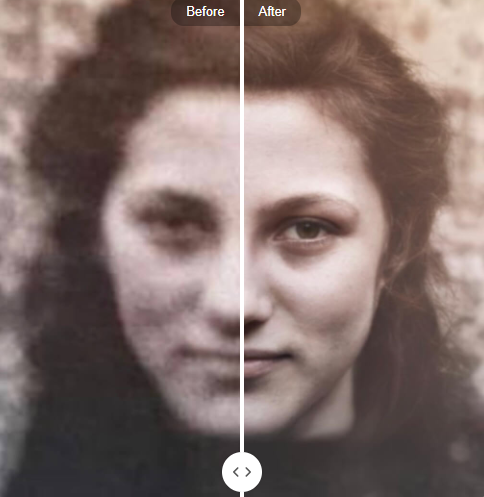
Resources
- Learn more about enhancing photos in this article from MyHeritage.
 MH—Introducing the MyHeritage Photo Enhancer - 2020
MH—Introducing the MyHeritage Photo Enhancer - 2020
C Use the Deep Nostalgia feature.
- Go to the Deep Nostalgia page on MyHeritage.
- Click Upload Photo and navigate to the photo on your device that you want to animate; then click Open. (Your photo must be at least 300x300 pixels in size.) If necessary, the photo will be enhanced on the MyHeritage site before being animated. (As an alternative, you can open a person's photo in the Gallery and click Animate. If there are multiple people in the photo, you will be prompted to select one for animation.)
- To download the animation video, click Download video.
- To share the video on social media, click the Facebook or Twitter icon and follow the prompts. To copy the MyHeritage video link, click the Link icon.
Resources
- Learn more about Deep Notalgia in this article from MyHeritage.
 MH—Deep Nostalgia™ is an Internet Sensation! - 2021
MH—Deep Nostalgia™ is an Internet Sensation! - 2021
D Use the Deep Story feature.
- Go to the Deep Story page on MyHeritage.
- Select a photo from your gallery and click Create DeepStory.
- Click to accept the service terms, and then click Continue. A notification is sent to your email address when the DeepStory is ready. The story includes basic details about the person and the immediate family.
- To edit the story,
a) Click Edit DeepStory;
b) Edit the text for any chapter;
c) Click a photo to chnge or remove it, or click a photo placeholder to add a new photo; and
d) Click Save & Create. - To download a finished story, click Download DeepStory.
- To see a list of all your DeepStory entries, click Go to my DeepStories.
Resources
- Learn more about DeepStory in this article from MyHeritage.
 MH—Introducing DeepStory: Make Your Family Photos Speak - 2022
MH—Introducing DeepStory: Make Your Family Photos Speak - 2022