
1: Pedigree
2: Person View
3: Sources and Record Hints
4: Search Hist. Records
5: Map My Ancestors
6: Other Tools
7: Settings
Memories App Goals
 App
App

![]()
Family Tree App
Goal 2: Person View

Goal 2: View the life details for an ancestor. Vault
Once you locate ancestors in Family Tree, you can read a variety of important details about them.
Choices
AOpen a Person screen and view, edit, or add details.
Summary
- Open a Person view from the Tree screen.
- View the life details for the selected person.
- Add or edit details for life events.
- To display a Person screen, tap the portrait of one of the people in the Tree view.
- Scroll through the following sections of the Details tab in the Person screen:
- Vitals—Birth, death, and burial information
- Other—Marriage, residence, and miscellaneous information
- Notes—Explanations, descriptions of events, etc.
- Brief Life History (if available)—Brief history of the person's life
- Also note the ID number of the person, found at the top of the screen under the person's name. This can be used for searches and other tasks.
- To edit an existing entry in the Details tab,
a) Tap the entry name;
b) Tap Edit for the entry you want to update;
c) Type the new information (select standardized information whenever possible);
d) Provide a reason statement for the changes; and
e) Tap Save (upper right). You can also delete an entry by clicking the Delete link. - To add a new entry in the Details tab,
a) Tap the plus sign (lower right);
b) In the Add Information screen, tap the entry to be added;
c) Type the new information (select standardized information whenever possible);
d) Provide a reason statement for the changes; and
e) Tap Save (upper right). - To add a note for the information, tap Note. Then type the Title and Note text and tap Save (upper right). You can also tap the Alert Note slider to display the note at the top of the screen.
- If the changes you made do not immediately appear in the Person screen, you can refresh the screen (in the three-dot menu, select Refresh Person).
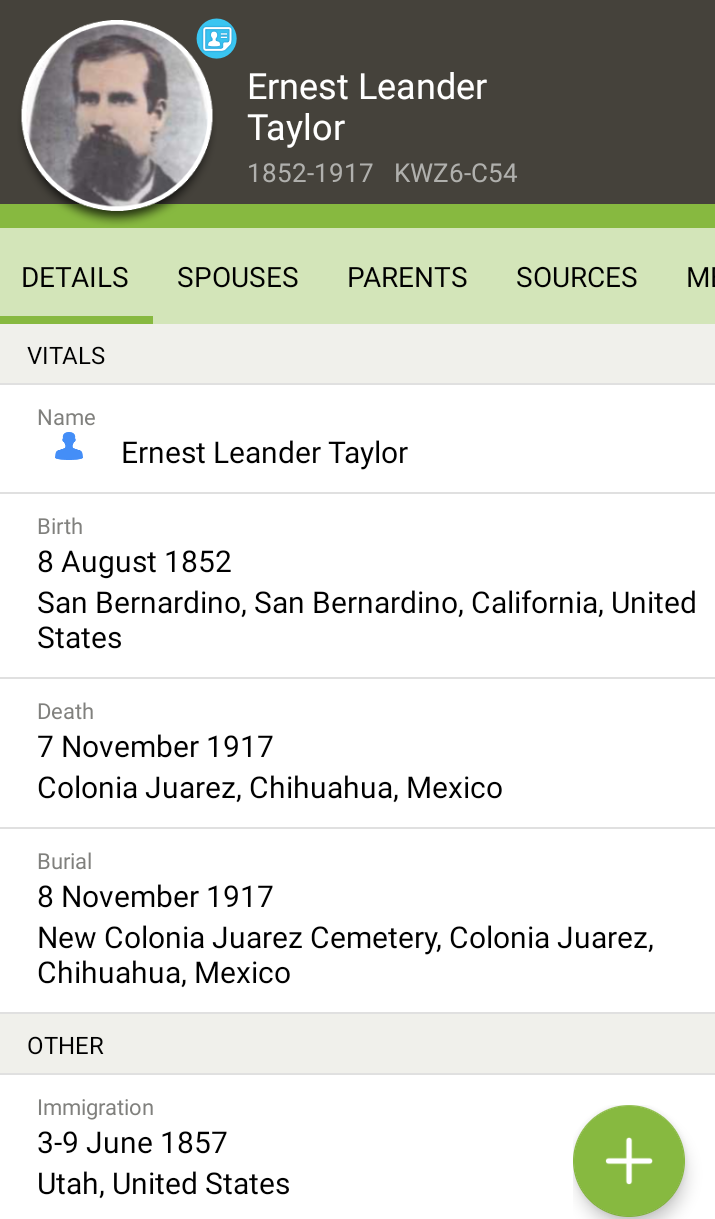
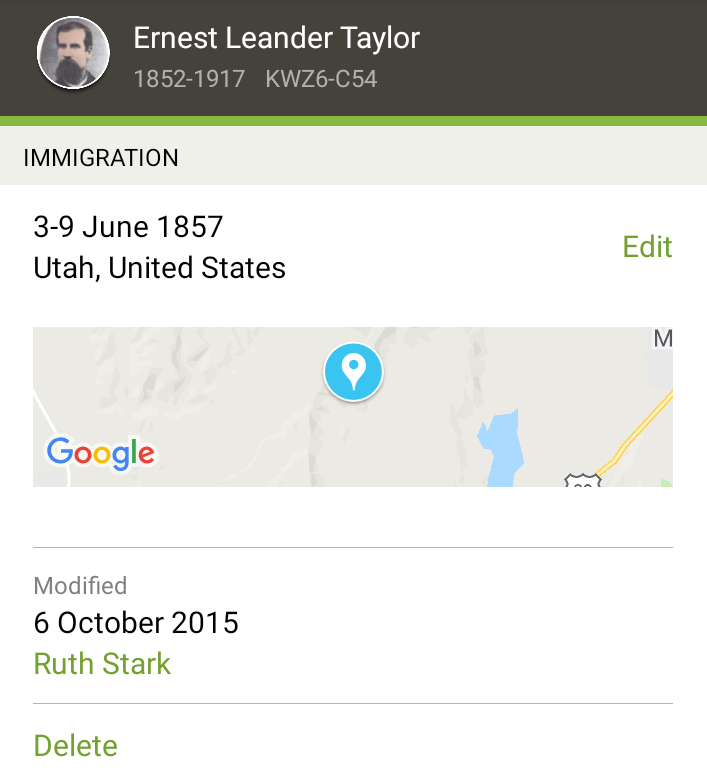
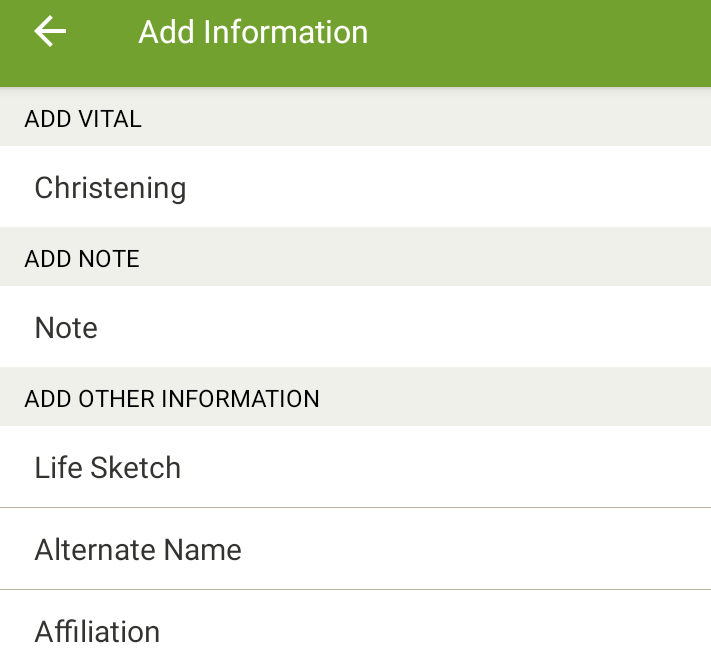
- * Good: Access the Person view for two ancestors and add an information entry for one of them.
- * Proficient: Same as Good, for three ancestors, updating at least one entry for each of them.
B Add a spouse.
Summary
- Add a spouse for an ancestor in the tree, using an ID number to search, or typing the name.
- In a Person view, tap the Spouses tab (top menu bar). This shows information for the spouse(s) and children of the person.
- To add a spouse for the ancestor,
a) Tap Add Spouse (bottom of the screen). - To use an ID number (the preferred method if the person exists in the tree),
a) Tap "Add by ID";
b) Type the ID number and select the checkmark in the keyboard; and
c) Tap Continue. If a match is found, tap Add (upper right) to add the spouse. - If you do not know the ID number,
a) Type the spouse's first and last name (Title and Suffix may also be included, and you can select a language for name entry in the top drop-down list);
b) Tap Continue;
c) Select "Living" or "Deceased";
d) Using standardized entries, type the birth date and place if known (for a deceased spouse, also type the death date and place if known); and
e) Tap Continue. - If FamilySearch finds a person in the tree that appears to match the data you entered, a screen with possible matches appears. If one of them is a match, tap Add Match for that name. Otherwise, tap No Match.
- In the "Your Entry" screen, tap Add This Person.
- If you mistakenly added a new person through "No Match," tap the three-dot icon and select Delete Person and then follow the prompts. Important : Do not delete a person in Family Tree unless you, or someone you are helping, added that person to the tree. To remove a spouse from a marriage or child from a family, see the Choices below.
- To add a child whose other parent is not known, tap "Add Child with Unknown Parent" and follow the steps above to complete the entry.
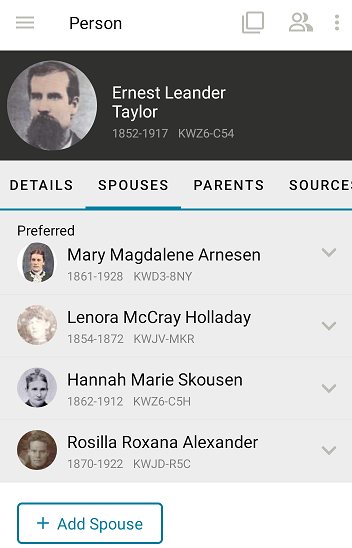
- * Proficient: Add a spouse to one or more ancestors in the tree.
C View or edit spouse information for an ancestor.
Summary
- View information for the spouse of an ancestor.
- Update the information for the spouse of an ancestor.
- To access spouse information, in the Person screen tap the Spouses tab or swipe left.
- Tap the spouse's name to view the Person details for a spouse. If there are multiple spouses, you can select any of them for viewing. You can also read the information in the Marriage heading.
- You can also edit the spouse's personal information, and you can return to the original ancestor's details by tapping that person's name at the top of the list.
- If there are multiple spouses listed, you can change the preferred spouse (the one that will appear in the tree view). To do this,
a) Tap the down-arrow next to the spouse's name; and
b) Tap Preferred Spouse. - To edit marriage information for the selected spouse and the ancestor,
a) In the Marriage heading of the Person view, tap the pencil icon (right edge);
b) Review the information in the Relationship Events section and tap Edit (right edge);
c) If the event is other than a marriage, select the event type from the drop-down arrow;
d) Type the necessary information in the fields, including a reason statement at the bottom; and
e) Tap Save (upper right). Or if you want to remove the marriage event, tap the "Delete Marriage Event" link (Edit screen). - To add a marriage event,
a) In the Edit screen tap Add Event and then fill in the information and tap Save. - To add a relationship event, such as the couple having no children,
a) In the Edit screen tap Add Fact and then fill in the information and tap Save. - To add a relationship note,
a) In the Edit screen tap Add Note and then fill in the information and tap Save. - To remove a spouse from a marriage,
a) Go to the Edit screen for the marriage (see the previous step); and
b) Tap Remove Parents (in red) and follow the prompts.
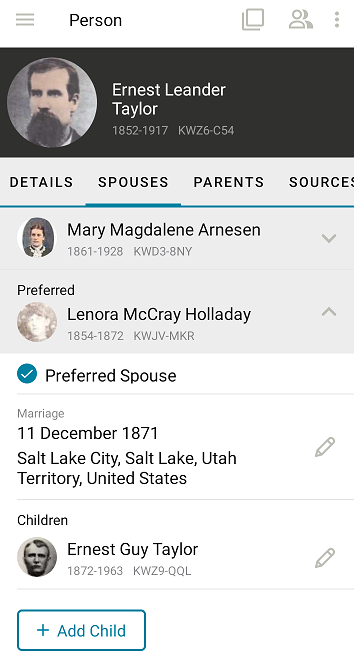
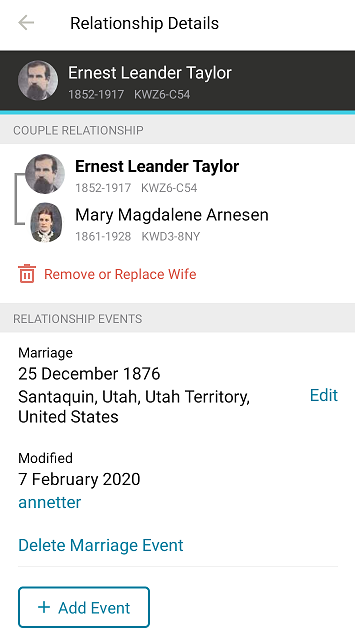
- * Good: View information for two spouses in the tree and update information for one of them.
- * Proficient: View information for three spouses in the tree and update information for each of them.
D Add a child to a family.
Summary
- Add a child for an ancestor in the tree, using an ID number to search, or typing the name.
- Open a Person view for the ancestor who needs a child added, and tap Spouses.
- At the bottom of the Person view, tap Add Child.
- To use an ID number (the preferred method if the child exists in the tree),
a) Tap "Add by ID";
b) Type the ID number and select the checkmark in the keyboard; and
c) Tap Continue. If a match is found, tap Add (upper right) to add the child. - If you do not know the ID number,
a) Select Male, Female, or Unknown for the gender;
b) Type the child's first and last name (Title and Suffix may also be included, and you can select a language for name entry in the drop-down list labeled "Other");
c) Tap Continue;
d) Select "Living" or "Deceased";
e) Using standardized entries, type the birth date and place if known (for a deceased spouse, also type the death date and place if known); and
f) Tap Continue. - If FamilySearch finds a person in the tree that appears to match the data you entered, a screen with possible matches appears. If one of them is a match, tap Add Match for that name. Otherwise, tap No Match.
- In the "Your Entry" screen, tap Add This Person.
Note : If the Home person has children, they appear with their spouses below the Home person in the Pedigree view.
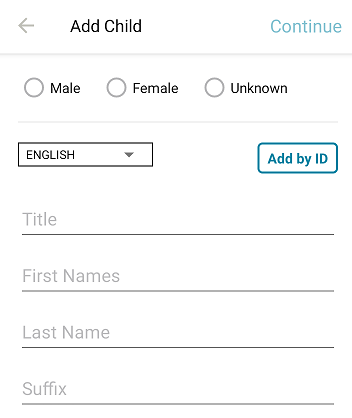
- * Proficient: Add one or more children to an ancestor in the tree.
E View information for children or edit their family relationships.
Summary
- See information for children in a family, or change their relationship to the family.
- Open a Person view for an ancestor and select Spouses.
- Tap the down-arrow (right side) for the spouse whose children you want to view.
- To open the Person view for any of the children, tap the child's name. (This is the same information shown in the Person view for that individual as an ancestor in the tree.)
- To edit a child's relationship information, tap the pencil icon (right edge). This displays sections for "Parents Relationship," "Father," and "Mother."
- To delete the relationship between this child and these parents (such as if the parents are not the right ones), tap Remove Parents and follow the prompts.
- To change a relationship type,
a) Tap the down-arrow next to the father's or mother's name;
b) Tap Edit;
c) Select the new relationship type in the drop-down list;
d) Type a reason for making the change; and
e) Tap Save. - To delete a relationship type,
a) Tap "Delete Relationship Type";
b) Type a reason for making the change; and
c) Tap Save. - To add a relationship type,
a) Tap Add Relationship Type;
b) Select the new relationship type in the drop-down list;
c) Type a reason for making the change; and
d) Tap Save. - To delete the relationship between this child and one of the parents, tap Remove or Replace (Mother/Father) and follow the prompts.
Note : If the Home person has children, they appear with their spouses below the Home person in the Pedigree view. To view other children in the tree, follow the steps below.
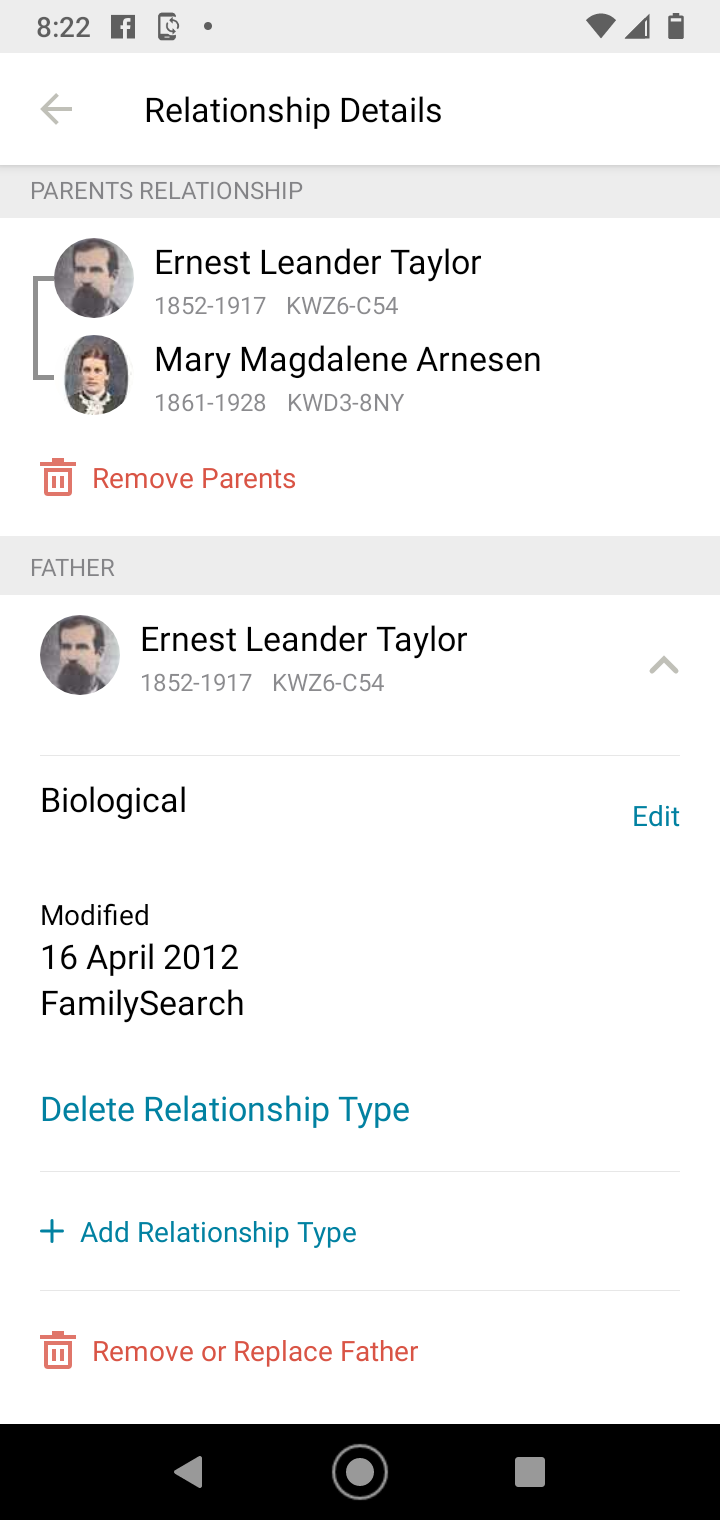
- * Good: View information for two children in the tree and update information for one of them.
- * Proficient: View information for three children in the tree and update information for each of them.
F View, edit, or add information for parents and siblings.
Summary
- View information for siblings in a family.
- Add siblings or edit their information.
- Open a Person view for an ancestor and select Parents. The parents for the ancestor are listed, along with the ancestor as a child of those parents, and the ancestor's siblings.
- To view details for a sibling, tap the person's name.
- To edit a sibling's relationship information, tap the pencil icon for the person and then tap the down-arrow for the name. This displays the Relationship Details page. For information on adding or changing relationship types, see Choice E above.
- Adding a new sibling to a family is similar to adding a new child to a family. Open the Parent tab for the individual needing the sibling, and tap Add Sibling (bottom of screen). Then go to step 3 in Choice D above and follow the rest of the instructions.
- To remove a sibling from one or both parents, delete the relationship as explained in Choice E above.
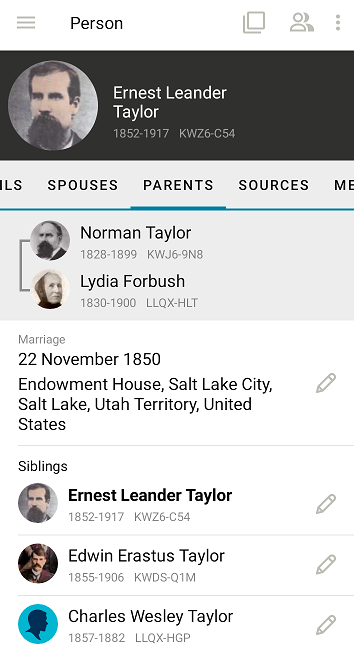
- * Proficient: View information for two or more siblings, and add a sibling to a family.
G Use the Recent Changes, Follow, and Chat features.
Summary
- Use Recent Changes to see what information has been changed for an ancestor, and who has changed the information.
- Use the Follow feature to be notified of changes to an ancestor.
- Use the Chat feature to communicate with others about changes to ancestor information.
These features help you keep track of changes to ancestor information and communicate with others about changes.
- To see recent changes made to an ancestor's information,
a) Open the Person view for the ancestor; and
b) Tap the three-dot menu and select Recent Changes. A list of changes is displayed, including the type of change, the date of the change, and links to contact information for the persons who made the changes. Examples of changes include a story, photo, or source attached; a note or piece of vital information changed; a relationship removed, etc. - To contact the person who made an information change,
a) Tap the contact link for the person;
b) At the bottom of the screen, tap the email address (if provided) to send an email message, or tap Chat to use the FamilySearch chat system. For Send A Message, type the subject and message material and then tap Send. - The Follow feature allows FamilySearch to notify you when changes are made to an ancestor you specify. In the Person view, tap the three-dot menu and select Follow (which will now be seen as "Following" in the menu). To stop watching for changes to that person, select Following from the menu.
- To read and respond to messages in Family Tree, tap the three-line menu icon (upper left) and select Chat. The menu shows the number of unread messages in red, and the message list indicates unread messages in bold. Tap a message to read it, and you can send a reply by typing in the "Send a Message" field and tapping the Send icon. (Messages sent by FamilySearch do not have a reply feature.)
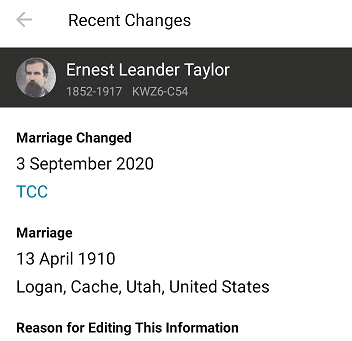
- * Good: View recent changes for at least two ancestors. Make note of any items that you want to investigate further in your research.
- * Proficient: Same as Good, for at least four ancestors.
HCreate charts for your part of the tree.
Summary
- Create pedigree charts, fan charts, and family group sheets for ancestors.
You can create pedigree charts, family group sheets, fan charts, and portrait pedigrees for your ancestors in the tree.
- Go to the Person view for the ancestor who will be the focus of the chart.
- In the three-dot menu (upper right) tap Charts.
- The following prompt may appear: "Allow Family Tree to access photos, media, and files on your device? (Deny, Allow)". Tap Allow.
- Choose one of the following chart types:
- Pedigree—Standard four-generation chart
- Family—Family group sheet, with names of spouses and children
- Family with Sources—Family group sheet, with sources printed at the end (this document can be quite long if the ancestor has many sources)
- Fan Chart—Seven generations in a semi-circular view
- Portrait Pedigree—Four-generation chart with photos (if available) of ancestors in the tree, similar to the Pedigree view
- Use the options in the upper-right corner of the screen to save the chart file to an online drive (three-dot menu) or to send it to a location.
- To make custom edits to the chart (highlighting, rotation, etc.) , tap the Edit icon, make the changes, and click Save copy (upper right).
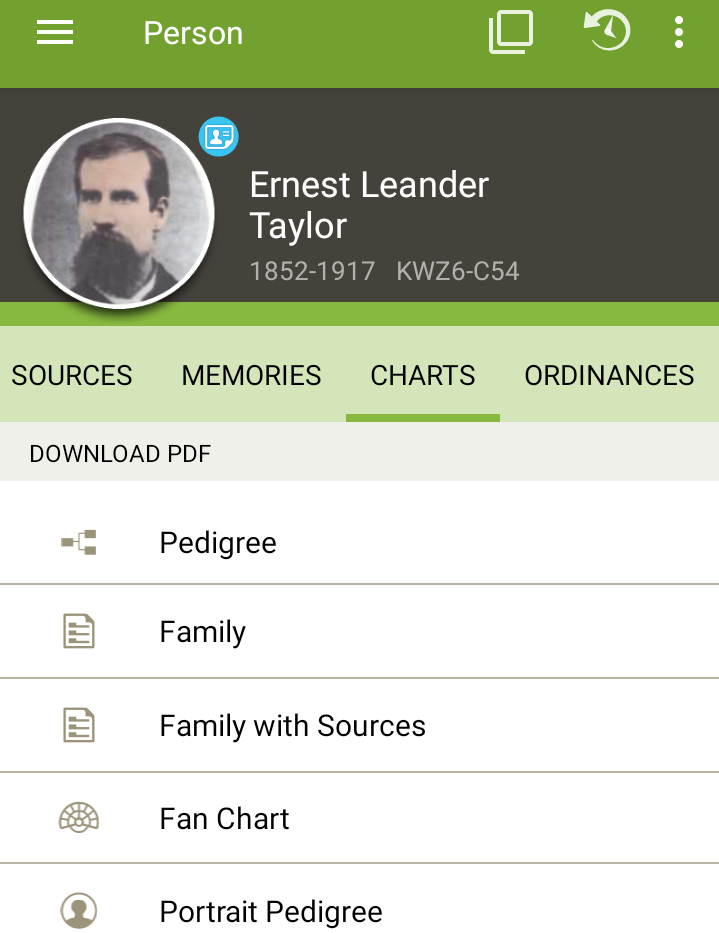
Exercises
- * Good: Create and view three of the above charts for a selected ancestor.
- * Proficient: Create and view all of the above charts for a selected ancestor.