
1: Get Organized
2: Learn the Basics
3: Form a Strategy
4: FamilySearch Record Searches (FS)
5: FamilySearch Research Tools (FS)
6: Develop Search Skills
7: Solve Problems
8: Family History Trips
9: FamilySearch Places, Solutions Gallery (FS)
10: Where Am I From? (FS)
11: Reading Handwriting
FS Project 4
 Translation Tips
Music
Translation Tips
Music

![]()
Project 4: Discover
Goal 4: FamilySearch Record Searches

Goal 4: Use FamilySearch record searches to find ancestor information. Vault
FamilySearch provides Research Suggestions, Research Help, and record searches to help you find information for events in your ancestors' lives.
Choices
AUse the Research Suggestions and Research Help features in FamilySearch.
- In Family Tree, find a purple Research Suggestions icon and click it to display one or more research issues for the ancestor. Resolving these issues may open up better record search results in FamilySearch.
- To dismiss a research suggestion so it does not appear again for you,
a) Click the research suggestion;
b) Click Dismiss;
c) Type a reason for why you are dismissing the suggestion; and
d) Click Dismiss. The "No Sources Attached" and "Missing Vital Event" suggestions are dismissed only when a source or vital event is added to the person's page. - To show all the suggestions for a person, open the Person page. The suggestions are listed in Research Help (upper-right corner).
- To see suggestions that were previously dismissed, in Research Help click "Show All" and then click "Dismissed Hints".
Resources
- Get an introduction to Research Help and Searching Records in this article.
 FS—Research Help and Searching Records
FS—Research Help and Searching Records - Try these tips for using Research Help and Record Hints to find additional records.
 FS—Finding More Records for Your Family Tree - 2014
FS—Finding More Records for Your Family Tree - 2014
 FS—Research Help and Searching Records on Family Tree—60:39 - 2017
FS—Research Help and Searching Records on Family Tree—60:39 - 2017 - Read this article for a list of research suggestions.
 FS—Where can I find research suggestions in Family Tree? - 2020
FS—Where can I find research suggestions in Family Tree? - 2020 - Learn how to get more out of your record searches on FamilySearch.
 FS—Getting the Most from FamilySearch Search - 2021
FS—Getting the Most from FamilySearch Search - 2021
 RT—Getting Started: Where to Find Records on FamilySearch—24:59 - 2021
RT—Getting Started: Where to Find Records on FamilySearch—24:59 - 2021
- Get tips on doing record searches in FamilySearch.
 RIV—Searching with FamilySearch - 2018
RIV—Searching with FamilySearch - 2018
BUse the Records option in the Family Tree Search menu.
Summary
- Search for an individual on Family Search using as many or as few details as you prefer.
- Note the searches you do, to help prevent duplicating searches and results.
- Unindexed collections can often have images you can browse, and in many cases they have an index at the beginning or end of the collection.
- For an overview of using FamilySearch for records and research, read the article or watch the video.
 FS—How to Search the FamilySearch Site - 2019
FS—How to Search the FamilySearch Site - 2019
 RT—Getting Started: Where to Find Records on FamilySearch—14:04 - 2021
RT—Getting Started: Where to Find Records on FamilySearch—14:04 - 2021
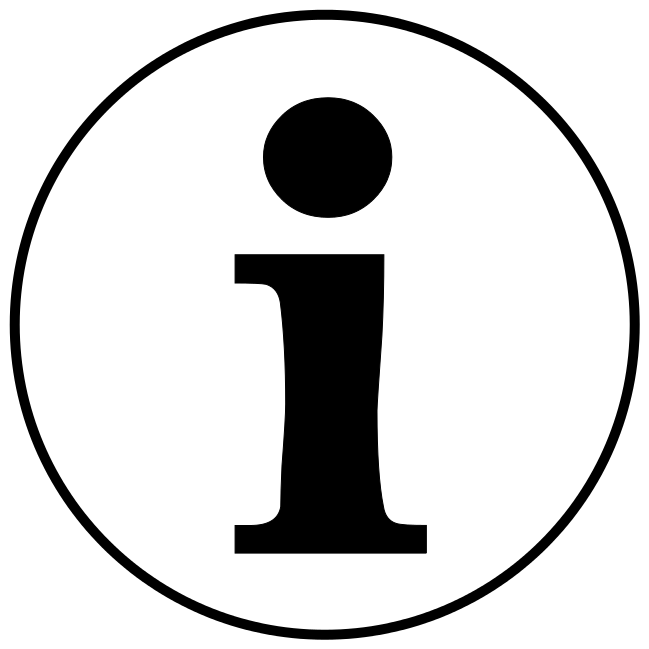
- In the Search menu at the top of the screen, choose Records.
- Fill in the name of the person to search for, along with the place and year for a relevant life event.
- Click Search. For steps on handling search results, see Choice C below.
More Options
- To see additional search options, click More Options (upper right). The following options are available in the Advanced Search tab:
- Ancestor Information—You can edit the ancestor's name or add information for one or more alternate names or the sex. To remove any of the added fields, click the blue "remove" link.
- Life Event—You can click any Life Event button to add search fields. To remove any of the added fields, click the blue "remove" link.
- Family Member—You can click any Family Member button to add search fields. To remove any of the added fields, click the blue "remove" link.
- Record Options—You can click any Record Options button to add search fields. To remove any of the added fields, click the blue "remove" link.
- Exact Search—To require that the data in the search fields be exactly matched, click Show Exact Search.
- Click Search.
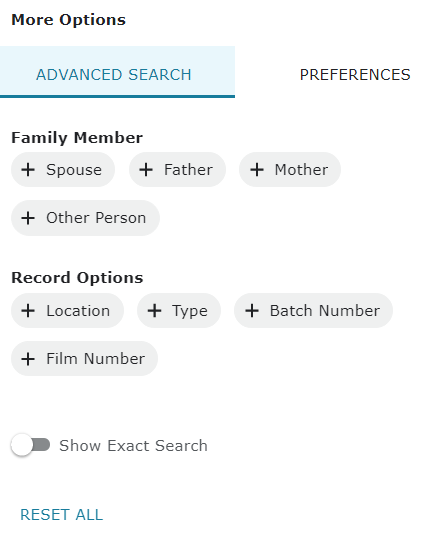
Resources
- Use these tips and options to increase your success with record searches.
 FS—Record Search Tips: Find Your Family
FS—Record Search Tips: Find Your Family - Here are some additional tips for record searches.
 FS—Search Tips for Historical Records - 2025
FS—Search Tips for Historical Records - 2025
 FS—Tips and Tricks for FamilySearch Historical Records (4 pgs.)
FS—Tips and Tricks for FamilySearch Historical Records (4 pgs.) - For tips on searching unindexed images read the articles. See also Choice D in Goal 5.
 FS—How do I find an image in an unindexed collection in Historical Records? - 2024
FS—How do I find an image in an unindexed collection in Historical Records? - 2024 - Learn why some record records returned from searches may not match your search criteria.
 FS—In Historical Records, the search results don't match my search - 2024
FS—In Historical Records, the search results don't match my search - 2024 - Learn about browsing all published collections in FamilySearch.
 FS—How do I view a list of all record collections in Historical Records? - 2024
FS—How do I view a list of all record collections in Historical Records? - 2024
- To use Google to find a person in the ancestors.familysearch.org site,
a) Type the first and last name, along with birth or death date, or both, and FamilySearch, and press Enter. For example:
Ross Willard Colberg (1917-1979) FamilySearch
b) Click the result on the Google page. You can see a summary of information about the person and then sign in to FamilySearch to see more.
- * Good: Write down 3 key learnings from this Choice; then use the Records option to explore research for an ancestral line.
- * Proficient: Write down 5 key learnings from this Choice; then use the Records option to explore research for two ancestral lines.
CUse search results effectively.
- In the Search Results screen, view the entries and find one that seems to match the ancestor you are looking for. A brief sample is shown here. You can also change the values in the search fields (top of the page) and redo the search.
- In the Name column, click the person's name. A record information panel appears with additional information about the record.
- To open a record details window. click the "View record details" icon (right edge).
- In the full record details window you can click Save (save to Source Box, copy full record, or print full record), Edit (if available, to change info in the record) or Share (copy the link and send via email).
- You can do the following additional things in the record window:
- Click any name link to see more information about relatives of the person searched for, including "Open All" to see parent and sibling information.
- View the record image, if available (right side).
- View document information, including links for GS film number and digital folder number, etc., if available.
- Copy the citation listed.
- Click the Source Linker icon (right side) to attach the source record to the person in the tree. For details about attaching records, see Choice B in Goal 9 of Project 1: Family Tree.
- View similar records for the person searched for (right side).
- To view the attached tree person (if any) for the record, click the tree icon for the name.
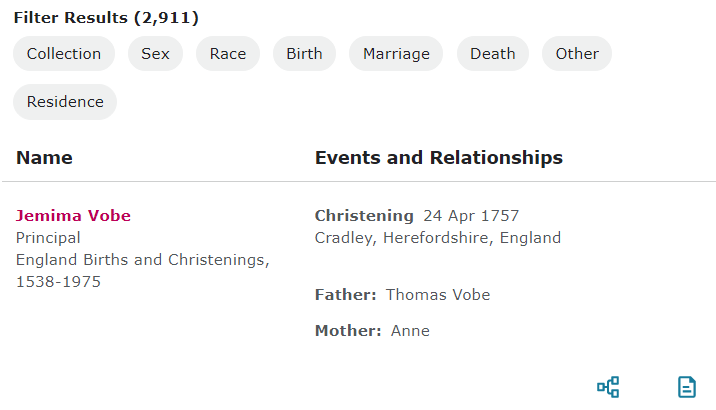
Filtering and Preferences
- To filter your search results,
a) Click a filter button (near the top of the screen): Collection, Sex, Race, Birth, Marriage, Death, Other, or Residence;
b) Select a category button in the small window (tabs may be available for more selections); and
c) Click Apply. - To change the display format for the search results, click the Preferences tab. When you change an option, you can see the format updated in the window to the left. The following options are available:
- Format—Select Fixed Table or Data Sheet.
- Display Information—Select Minimal, Default, or All Information.
- Language Options—Select Translated Text or Original Text.
- Export Search Results—a) Select the button for the data format of the export; b) Select the number of results to be captured; and c) Click Export Results .
- If you need to reset all the search fields to the defaults, click Reset All (bottom).
Resources
- For more information on the Similar Historical Records feature, read the article.
 FS—Record Searches Easier with New Tool - 2019
FS—Record Searches Easier with New Tool - 2019 - Print and copy information from historical records.
 FS—How do I print record details in Historical Records? - 2024
FS—How do I print record details in Historical Records? - 2024
 FS—How do I copy record details from Historical Records? - 2024
FS—How do I copy record details from Historical Records? - 2024 - Learn about using export results in this article.
 FS—How do I export my search results in Historical Records? - 2024
FS—How do I export my search results in Historical Records? - 2024
- Save record images to your computer so you can study them in detail later.
 FS—How do I download historical record images? - 2025
FS—How do I download historical record images? - 2025
DUse the Search Records feature (Person page) to find ancestor information on FamilySearch.
Summary
- From a Person page on FamilySearch, you can automatically search for records by clicking on the website you prefer.
- You can narrow your search to specific collections by using the Collections tab.
- To see search results in historical records for the selected person, in the Search box click FamilySearch.
- In the Records tab that appears, look through the list of ancestors to find the one that most closely matches the one you want.
- In the View column at the right, click the document icon or camera icon (if available) for more information.
- In the left pane, you can refine your search by choosing different options.
- To restrict your search to specific record collections,
a) Click the Collections tab;
b) Select the record collections you want to use; and
c) Click the "Filter These Results" button. - If you have Partner access, you can use the Partner links (under Search Record on the right) to search for records:
a) Click one of the Partner links (Ancestry, MyHeritage, etc.); and
b) Click OK at the prompt about accessing an outside site. You will see a search result screen for the Partner you selected.
Resources
- Here are additional details on how to search for records from the Person page.
 FS—Searching for Additional Records from the FamilySearch Person Page—4:47 - 2016
FS—Searching for Additional Records from the FamilySearch Person Page—4:47 - 2016
 FS—How do I search historical records for an ancestor in Family Tree? - 2024
FS—How do I search historical records for an ancestor in Family Tree? - 2024 - For tips on using search filters in this screen, read this article.
 FS—Using Search Filters in FamilySearch.org - 2013
FS—Using Search Filters in FamilySearch.org - 2013 - Watch this video to learn more about using record collections.
 FS—Find More Records in FamilySearch under Collections—3:03 - 2016
FS—Find More Records in FamilySearch under Collections—3:03 - 2016
- Here are some additional record search tips.
 RT—Records/Research Intro Video—3:58 - 2021
RT—Records/Research Intro Video—3:58 - 2021
- * Good: Write down 3 key learnings from this Choice; then use the Search Records option (Person page) to explore research for an ancestral line.
- * Proficient: Write down 5 key learnings from this Choice; then use the Search Records option (Person page) to explore research for two ancestral lines.
EUse full-text search to find text inside documents.
Full-text search can help you find text inside records that have not yet been indexed.
- In the Search menu, click "Full Text".
- Fill in the fields you want to search for.
- For help with searching, refer to "Advanced Search Tips" (below the search dialog).
- Click Search.
- Watch this video to learn more about using full-text search.
 FS—Full Text Search Just Got Even Better—15:51 - 2025
FS—Full Text Search Just Got Even Better—15:51 - 2025
- This video shares tips and insights on using full-text search.
 FS—What is FamilySearch's Full-Text Search?—56:00 - 2025
FS—What is FamilySearch's Full-Text Search?—56:00 - 2025