
1: Get Organized
2: Learn the Basics
3: Form a Strategy
4: FamilySearch Record Searches (FS)
5: FamilySearch Research Tools (FS)
6: Develop Search Skills
7: Solve Problems
8: Family History Trips
9: FamilySearch Places, Solutions Gallery (FS)
10: Where Am I From? (FS)
11: Reading Handwriting
FS Project 4
 Translation Tips
Music
Translation Tips
Music

![]()
Project 4: Discover
Goal 10: Where Am I From?

Goal 10: Use the "Where Am I From?" Feature to explore ancestral lines.
"Where Am I From?" in FamilySearch Activities helps you visualize locations, relationships, and ancestral heritage with pictures and charts.
Choices
A View generations of ancestors.
For an overview of Where Am I From? read this blog post.
- In the Activities menu, select the Where Am I From? activity. By default, the Generations tab is displayed, showing a world map with numbered circles that indicate places where eight generations of your ancestors lived.
- To explore an ancestral location, click a numbered circle on the map. (The number indicates how many ancestors are identified in that general area.) The map zooms in to show pictures or names for ancestors in that area.
- Click a picture or name to display a pop-up for the ancestor; then click the pop-up to show a details screen with the following information:
- Summary info (top)—Shows your relationship to the ancestor, the name, and vital details.
- Timeline tab—Left side shows your relationship to the ancestor; right side shows a list of vital events and dates for the ancestor.
- Photos tab—Displays photos in Memories for the ancestor. You can click an item enlarge it, and you can then scroll through the items on the page. You can also add a photo here by clicking the plus icon and selecting the item you want to add.
- Stories tab—Displays story summaries for the ancestor. Click a summary to see the entire story. To add a story, a) Click Write a story; b) Type a title; c) Type the story; and d) Click Save.
- Documents tab—Displays documents in Memories for the ancestor. You can click an item enlarge it, and you can then scroll through the items on the page. You can also upload a document here by clicking the plus icon and selecting the item you want to add.
- Audio tab—Displays audio files in Memories for the ancestor. You can click an item to play it, and you can then scroll through the items on the page. You can click Upload Audio File and select an item to upload it, or a) Click Record Audio; b) Type a title for the file; c) Click the red button to begin recording; d) Record the audio to your microphone; and e) Click Done. You can record up to five minutes of sound for each file.
- Ordinances tab (Latter-day Saints)—Displays ordinance information if available.
- To close the details screen, click the "x" (upper right).
- When additional numbered circles appear, you can click them as noted before to display ancestor pop-ups and information.
- To limit the number of generations included on the map, at the bottom of the screen adjust the starting point (left blue circle) or ending point (right blue circle) or both.
- To zoom the map view, click the Plus or minus icons, or use the scroll wheel on the mouse. You can also drag the map to reposition it.
- Note: The earliest identified ancestor is shown with a person icon on the map.
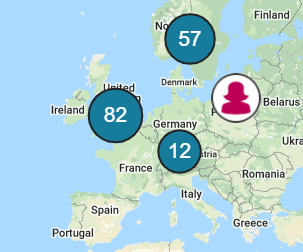
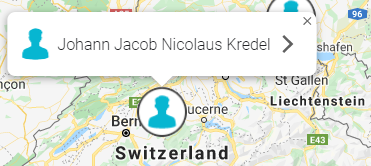
B Explore your family lines (paternal or maternal).
- In the Where Am I From activity, click the My Family Lines tab.
- In the left pane, click the picture or name for one of your parents. The person will appear on the map at the right, and you can open a pop-up and information page for the person as described in Choice A above. Red lines are displayed on the map to connect birthplaces between generations. You can also zoom or reposition the map as described above. Note : If your browser window is not sufficiently wide, you will need to click See results on map.
- To extend the family line, click either of the top people in the left pane. A numbered circle may appear; you can click it to zoom in for details.
- To choose a different family line, click one of the other people in the left pane. The family line path is adjusted in the diagram, and the corresponding people appear in the map.Note : The diagram on the left shows the generation beyond the person you selected, while the map shows the generation up to the selected person. An "end of line" tag displays when no more ancestors are found for that line in FamilySearch.
- To see connections for immigrant ancestors, if available, continue clicking the top persons in the left pane and watch the immigration paths develop.
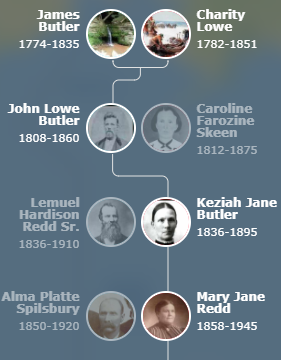
C Explore your international heritage in the My Heritage tab.
- In the Where Am I From activity, click the My Heritage tab. Tiles appear on the page to show the percentages (highest to lowest) of your ancestors' birthplaces in various countries. Note : The birthplaces do not determine your ethnicity.
- Click a tile to learn more about your heritage from that country. In the next screen that appears, the following tabs are available:
- Ancestors—Tiles appear for your ancestors from the selected country, generation by generation. You can click a tile to display the person's information page. You can also change change countries by clicking the drop-down list (upper left).
- Food—Information about typical foods and meals is shown.
- Recipes—Popular recipes for the country are displayed. You can scroll throuhg them using the arrows or buttons at the top.
- Families—Information is dispayed about family life.
- Social—Tips for interacting with residents of the country and standard etiquette.
- Fun Facts—Shows a brief list of interesting facts for the culture and country.
- Traditions—Customs generally observed in the country.
- Church (for Latter-day Saints)—Historic church events relating to the country.
- To view information for other countries, click the plus sign and select a country in the list. A tile appears for that country, which you can click to see more information. To remove the country, click the "x" icon on the tile.
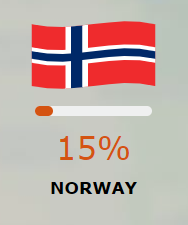
D Explore timelines for your ancestors.
The Timelines feature is similar to the Generations feature: each has a map with numbered icons, pop-ups, and information pages.
- In the Where Am I From activity, click the Timeline tab. A map appears, as described in Choice A above.
- To change the date range for events in the timeline, move either or both of the blue circles in the timeline bar (bottom of the screen).
- To filter the date range so it matches an event in history, click Filter and then select an event in the right pane. The timeline range is automatcally adjusted to fit the range for the event.
