
1: Get Organized
2: Learn the Basics
3: Form a Strategy
4: Search Ancestry Records (AN)
5: Search Collections (AN)
6: Analyze Search Results (AN)
7: Develop Search Skills
8: Solve Problems
9: Family History Trip
10: Descendants
11: Reading Handwriting
AC Project 4
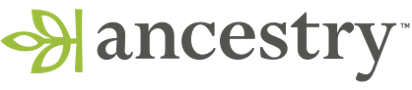 Translation Tips
Music
Translation Tips
Music

![]()
Project 4: Research
Goal 6: Analyze Search Results

Goal 6: Analyze search results.
This Goal helps you get the most from your Ancestry search results, including refining searches for optimal results.
Choices
AReview recent searches.
- In the Your recent searches box (in the Search screen, below the main Search fields), click a link with the name of a person you recently searched for. The Search Results screen for the person is displayed; see Choice B below for tips on working with search results.
- To see details for all recent searches, in the Your recent searches box click View All. You can then click an ancestor name to review the search attributes, view basic ancestor details, see the date of the search, and delete a search by clicking its trash icon.
- To switch to recently viewed records, click Viewed Content (upper left) and click a records link in the list.
- To switch to recently viewed data collections, click Viewed Collections (upper left) and click a data collection in the list.
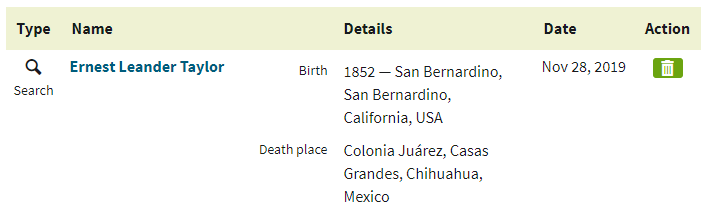
Resources
- For tips on viewing or downloading records in Ancestry, read this article.
 AC—Viewing, Downloading, or Printing a Record Image
AC—Viewing, Downloading, or Printing a Record Image - For additional tips on doing searches, read this article.
 AC—Getting Started, Lesson 5: Search Tips
AC—Getting Started, Lesson 5: Search Tips
- * Good: Review the data in two different searches you have done, including at least three options listed in this Choice. Make note of information you want to add for people in your tree.
- * Proficient: Same as Good, for at least three different searches and all the options.
BRedo a search if necessary.
After you perform a search or view a recent search (see Goal 5), the search results are displayed. This includes a graphic summary at the top that shows family information for the person searched for. If you need to modify a search and try again, follow the steps below.
- To change Search filters to be more broad, or more exact, click and drag any of the filters on their tracks. When you hover over a filter, a description appears, explaining each level of exactness.
- To restrict the search to a certain collection, click All Collections and select a location.
- If you need to edit the search terms,
a) Click the pencil icon (Edit Search);
b) Change any search fields as needed (see Goal 4, Choice B);
c) Use the "Exact" checkboxes as needed (see Choice C below); and
d) Click Search. - To complete the revision of the search terms, click Apply.
- To display a different page of search results, click a page number at the bottom of the screen, or click a green left or right arrow.
- To use keyboard shortcuts for searches and image viewing, click "Shortcut Keys" (bottom left) and press one of the indicated keys when needed.
- To begin a new search, click the three-dot icon and select New Search.
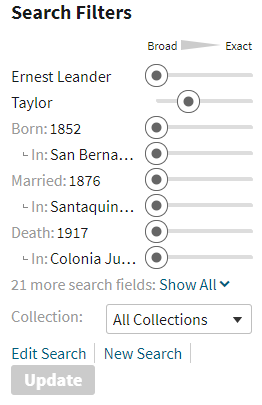
Exercises
- * Good: Redo at least two searches you did previously, using three or more of the options in this Choice. Make note of any new information you find in the revised searches.
- * Proficient: Same as Good, for at least three different searches and all the options.
CWork with "exact" search parameters.
When you begin typing in a search field, you can specify a variety of "exact" search parameters for it.
Summary- Use an exact match when searching.
- Konw how exact matches affect search fields.
- To require a match for all search terms you enter, in the Edit Search screen, click "Match all terms exactly".
- In the results screen, to control exactness for names and for birth, marriage, and death information in the search, slide an entry from broad towards exact.
- Controlling the exactness for the last name in the search is similar to the previous step, but instead of the Initial option there is a Soundex option (alternate spellings for the surname).
- To control exactness for names in the search, select an option. These include combinations of Exact, Similar, Sounds like, and Initials.
- For birth or other event years in the search, select Within 10 years, Within five years, Within two years, Within one year, or Exact to the year.
- For all place fields and remaining name fields, select an option. These include Country, Adjacent States, States, Adjacent Counties, Counties, and This Place.
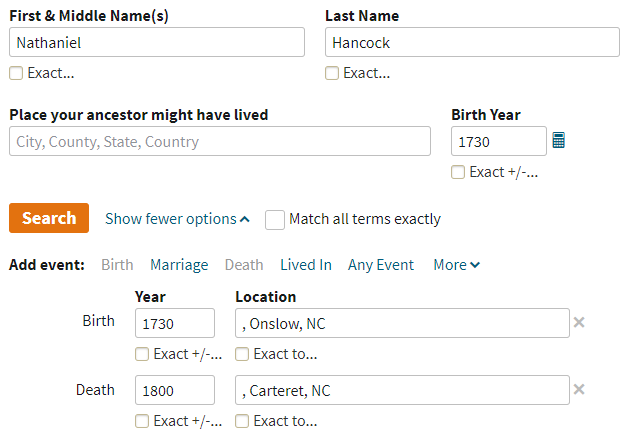
Exercises
- * Good: Do variations of "exact" searches for at least two ancestors, using several of the options in this Choice. Make note of any new information you find in the revised searches.
- * Proficient: Same as Good, for at least three different searches and eight options.
DExamine all record search results for a person.
Summary
- Find results for records you search.
- View records of interest in the results.
- Save a record image to a variety of places.
- In the center of the results screen, hover over a records link to see a preview (if available).
- Click a records link to display the Detail tab. (Source information is available in the Source tab.)
- To see a record image, if available, click it (left side). The link may take you to an external site, or it may display a record in an Ancestry viewer. In the latter case, follow the viewing guidelines below.
- In the image window, click and drag the image to move it.
- Click the zoom slider to change magnification, or click the Enlarge icon to view full-screen.
- To hide or show the index panel, click the right-arrow icon.
- To make adjustments to the image, such as rotate, flip, etc., click the Tool icon. See Project 2: Family Tree, Goal 5, Choice D for details on adjusting images.
- To save the record image in this screen, click Save (upper right) and select one of these:
- Save to person in your tree (navigate to person)
- Save to computer ...
- Save to Shoebox

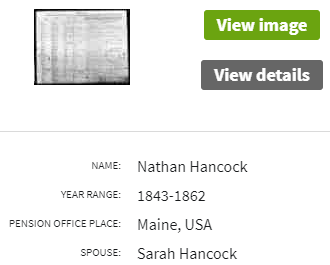
- * Good: Examine records for at least two ancestors, using three or more of the options in this Choice. Save the search results to your computer or device.
- * Proficient: Same as Good, for at least three ancestors and five options.
EUse additional options for record search results.
- To add a comment for the results page, type it in the "Write a comment" field (lower right) and click Submit .
- To find others who are researching your search person, click the "Browse more like this" link. You can see which trees reference the selected ancestors, and you can click the tree name to see the tree (or click "Contact Owner" if it's a private tree).
- To submit alternate information to Ancestry for the person in the record,
a) Click "Add or update information" (lower left, if available);
b) Click the "Choose" field and select the type of alternate information;
c) Click the "Reason" field and select a reason for the change;
d) Update the information;
e) (Optional) Click "Explain or source your update" and type your source information in the box; and
f) Click Submit. - To print the page, click the Print icon (upper right) and complete the Print dialog.
- To share the page, click the Share icon (upper right) and choose one of the social media platforms.
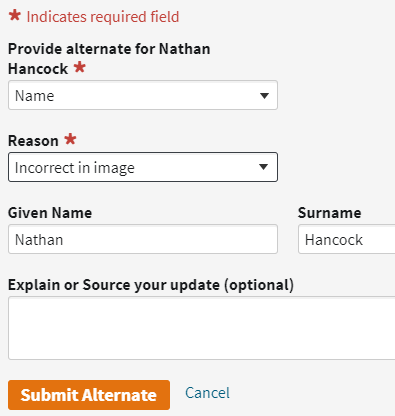
FExamine search results for categories.
- In the "All results for (name)" screen, click an entry in the Filters section (left side).
- Examine the record category links and click any that are of interest. Remember that these categories may include records for other people with the same name as the person you searched for.
- In the list of results, click "View Record" for one you are interested in. See Choice D above for details.
- To see summary information for a record collection, click its link in the list. You can then click "View Record" (same as View details in Choice D above).
- To see additional results, if any, click "See all (number) results" at the bottom of the list.