
1: Get Organized
2: Learn the Basics
3: Form a Strategy
4: Search Ancestry Records (AN)
5: Search Collections (AN)
6: Analyze Search Results (AN)
7: Develop Search Skills
8: Solve Problems
9: Family History Trip
10: Descendants
11: Reading Handwriting
AC Project 4
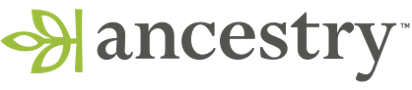 Translation Tips
Music
Translation Tips
Music

![]()
Project 4: Research
Goal 5: Search Ancestry Record Collections

Goal 5: Search for Ancestry record collections.
This Goal helps you find record and data collections on Ancestry, as well as explore the Card Catalog.
Choices
AFind record collections to investigate.
- Click Search (top menu) and select All Collections.
Note : You can also select record collections from the Search menu. - In the Jump back in box (right side), click an entry (if available) or click View All.
- In the Explore by collections box (right side), click an entry. A Search page for the collection appears, with items such as the following:
- Collection information
- Sample images
- Search tips
- Narrow by category (bold entry) or Browse catalog (non-bold entry)
- Featured data collections
Resources
- Watch this video to learn more about searching record collections on Ancestry.
 Searching Collections on Ancestry—1:11
Searching Collections on Ancestry—1:11
BExplore the Card Catalog.
The Card Catalog is a searchable listing of all Ancestry collections.
- In the Search menu click Card Catalog, or in a Search screen click View all in card catalog (lower right).
- To search for an entry in the Card Catalog, fill in the Title and a Keyword and click Search.
- To reduce (filter) the list of collections, click one of the following:
- Filter by category (first list)
- Filter by Location
- Filter by Dates
- To sort the list of collections, click Sort By (upper right) and select a sort method from the list.
- To display a different page of collection results, click a page number at the bottom of the screen, or click a left or right arrow.
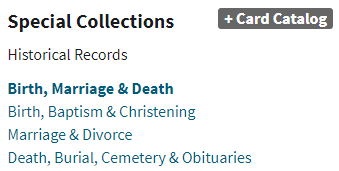
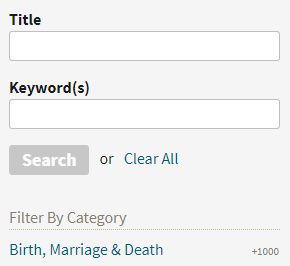
Resources
- Learn more about the Ancestry Card Catalog in this article and video.
 Using the Card Catalog
Using the Card Catalog
 Ancestry's Card Catalog—2:47
Ancestry's Card Catalog—2:47
- * Good: Do Card Catalog searches for two or more ancestors in your tree, using at least three of the options explained in this Choice.
- * Proficient: Do basic searches for five or more ancestors in your tree, using at least five of the options explained in this Choice.
CSearch for a data collection.
Note : There are many data collections to search in Ancestry, from Special Collections to the Card Catalog. The steps below demonstrate how to search for birth, marriage, and death data collections.
Summary- Open a data collection of interest.
- Select the record types you want.
- Set the terms for your search.
- In the Search menu (top of the screen), choose Birth, Marriage, & Death.
- To select a different set of records to search, use "Narrow by Category" or "Featured Data Collections" (right side).
- Fill in the following Search fields as needed:
- Name (First/Middle and Last)
- Birth year and location
- Death year and location
- Any event (year)
- Father's Name (First/Middle and Last)
- Mother's Name (First/Middle and Last)
- Spouse's Name (First/Middle and Last)—you can also click the Spouse link to add another spouse to search for
- Child's Name (First/Middle and Last)—you can also click the Child link to add another spouse to search for
- To require that the Search fields be exactly matched in the search, check the "Match All Terms Exactly" box (at the top).
- To specify a keyword to search for, type it in the Keyword box. To require an exact match for what's in the keyword field, enclose it in quotes.
- Select a gender if desired.
- To limit the search to a certain collection, click Collection Focus and select the collection from the list.
- Click Search to perform the record search. A results window opens with links to records that may match the person you searched for.
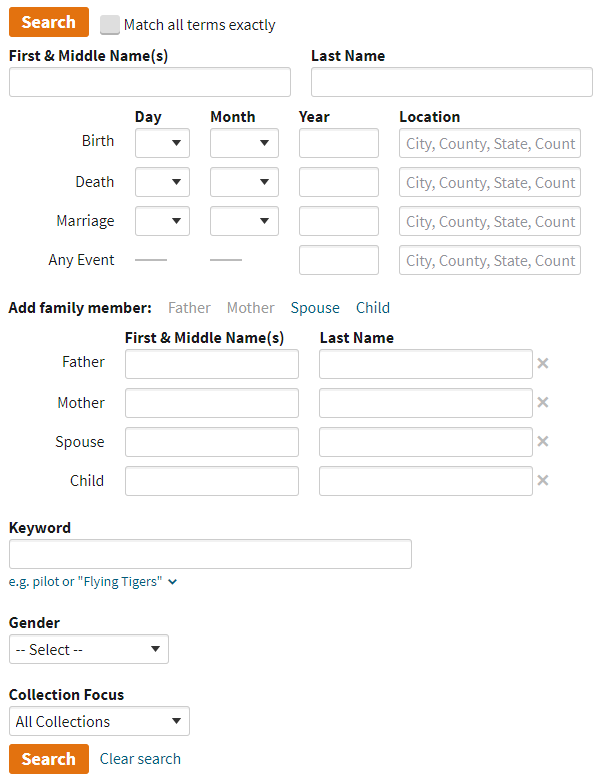
- * Good: Do Data Collection searches for two or more ancestors in your tree, using at least five of the options explained in this Choice.
- * Proficient: Do basic searches for five or more ancestors in your tree, using at least eight of the options explained in this Choice.
DManage records in your Ancestry Shoebox.
The Shoebox is a place where you can store a copy of a record as you decide if and how to use it in your tree.
- To add a record to your Shoebox,
a) Do a search to find the record (see the previous Goals in the Project);
b) View the record; and
c) Click Save and select "Save to your Shoebox". - To view the shoebox, click the Shoebox link on the home page, in the Tools and Resources section (right side). Or, from the records screen, click the "shoebox" link (just above Detail). The Saved Records tab shows a link to each record in the shoebox and information about it.
- To see records you have downloaded and printed (see Goal 6, Choice D), click the Downloaded and Printed Records tab.
- To scroll to other pages while in either of the tabs, click the arrows at the bottom of the screen or enter a page number in the box.
- If you want to remove the record from your Shoebox, click the trash icon in the Shoebox screen, or click "Remove" in the Search results page (above Detail).
Resources
- For more information on using the Ancestry shoebox, read this article.
 AC—The Ancestry Shoebox
AC—The Ancestry Shoebox
- * Good: Save at least two useful ancestor records to your Shoebox.
- * Proficient: Save at least two useful ancestor records to your Shoebox.