
1: Navigate Your Tree
2: Edit Person Information
3: Add or Remove People
4: Edit Relationships
5: Explore Hints
6: Add and View Sources
7: Tree Management
AC Project 2
Show Me, Goal 5
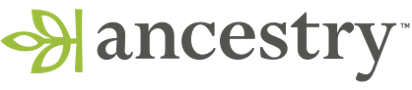 Translation Tips
Music
Translation Tips
Music

![]()
Project 2: Ancestry Tree
Goal 5: Explore Hints

Goal 5: Explore hints for people in your tree.
Hints are pieces of information about records, photos, stories, etc. for persons in your tree.
Choices
A Find hints for an individual in your tree.
Vault Summary
- Find "green leaf" hints in Ancestry.
- Review or ignore hints.
- In the Tree view, find a person with a green leaf next to the name.
- Click the name to show the Summary; then click the leaf in the upper-right corner of the Summary, which shows the number of available hints. (From the Summary you can also click Profile and then click the Hints tab.) The following types of information may be shown for record sources (see also the Reviewing Photos and Reviewing Stories sections in Choice C below):
- Name of the source and its link
- Source info—Link to summary information about the source
- Quick Compare toggle (see info below)
- Source details
- Review / Ignore (see info below)
- Match indicators for the source details and your tree information (right side)—Same, Match (for spouse), Different, or New
- To show a quick comparison between the source and your tree information, click Quick Compare. Differences are noted, and new information from the source (not in your tree) is indicated with a green dot.
- To review a hint, click Review. For tips on reviewing hints, see Choice C below.
- To ignore a hint, click Ignore and then click the X to remove the notification.
- Click the link or photo for the record (left side) to display it.
- If your browser window is somewhat narrow, you can get more room for seeing hints by clicking the Hide Family icon (upper right). You can click Show Family to show family members again. Note : Clicking links in the Family section on the right displays the Facts tab (not the Hints tab).
- To proceed with reviewing and attaching record hints, see Choice C below.
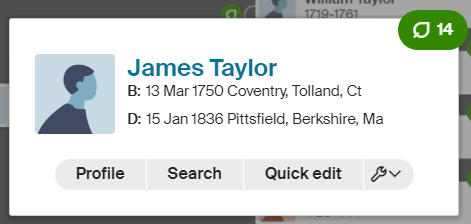
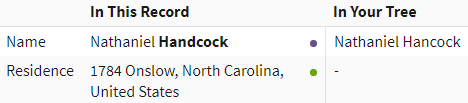
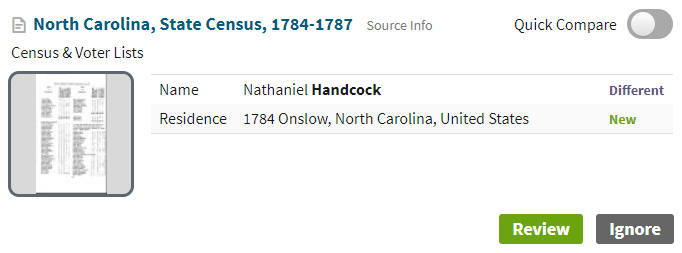
- * Good: Find and briefly review two hints.
- * Proficient: Find and briefly review four or more hints.
B See all hints for your tree.
Summary
- Find all hints for your tree.
- Select the type and number of hints to display.
- In the toolbar for the Tree view, click All hints. Or, in the homepage you can click any of the hints tiles on the left. Also, you can click the leaf in the top menu bar, click "See all hints in ..." and select your tree.
- To change the type of hints listed, click Records, Photos, Stories, Member Trees, or other items.
- To sort your list of hints differently, click the Sort By button and select Most Recent, Last Name, or First Name.
- To reduce the size of your list,
a) Click Filter by Name;
b) Type a last name or first name, or both; and
c) Click Search. - To view the hints, profile, or tree for a person shown in the list, click the family icon (upper right) and make your selection.
- To jump to the next page of hints, click the left or right page-number arrow (top or bottom of the screen). To jump to another page, type a page number in the box and click the arrow.
- To find a person, click Find person (upper right) and then type the name and select it from the list. (You can also choose "Home person" or "List of all people.") Then you can click the Hints tab in the Profile that appears.
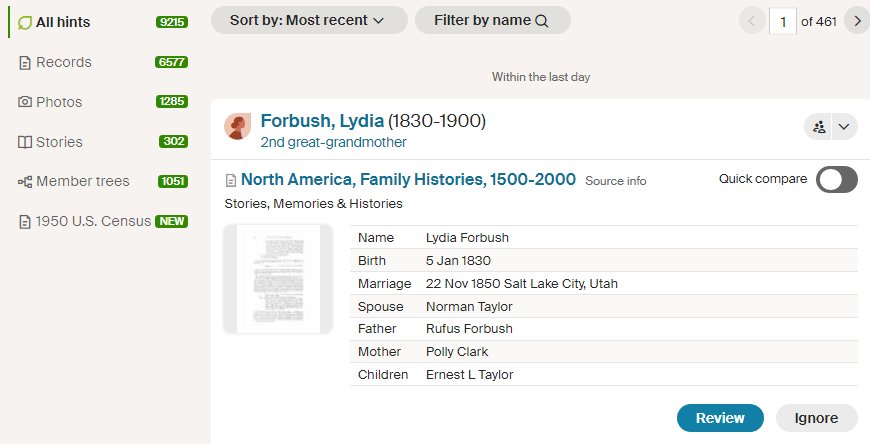
Resources
- Watch this video for more information on the All Hints page.
 AAC—Viewing Your Hints On The All Hints Page—0:54
AAC—Viewing Your Hints On The All Hints Page—0:54
- * Proficient: Display all hints and use all the sorting and listing features described above.
C Review and attach record hints for people in your tree.
Summary
- Analyze hint information.
- Decide whether hint information matches up with information in your tree.
- Display and share hint results.
- With a record hint open (see Choice A above), review the information that appears in the right panel ("Step 1: Evaluate record"). You can click the Compare Details button to see how the record hint information compares with the information in your tree.
- If the hint information does not belong in your tree, click Ignore. The hint will be listed in the Ignored tab (beneath the Hints tab). You can then proceed to Choice D below.
- If you're not sure whether the hint information should be saved to your tree, click Maybe. The hint will be listed in the Undecided tab so you can review it later. You can then proceed to Choice D below.
- If this information does belong in your tree, click Save to tree. The hint will be listed in the Accepted tab.
- If you need more information, click a name link in the right panel (with "Compare Details" off) to see record details for that person, or click "View record page" to see details for the primary person listed in the record.
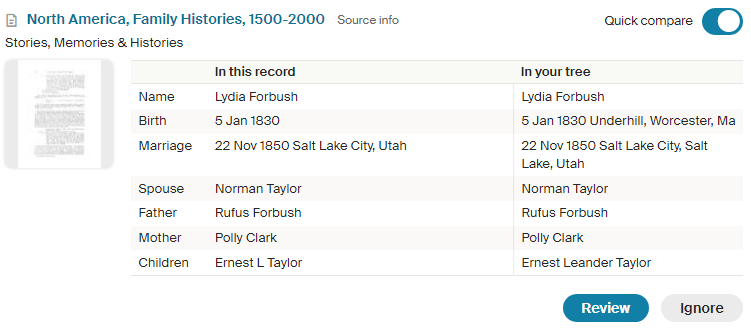
Record Page Details
- In the "Evaluate record" pane at the right, click the link for the record.
- Review the information on the screen for the record image you clicked, as well as the source citation information in the Source tab. You can click the Suggested Records links on the right side or name links in the middle of the screen.
- To examine the record that produced the hint information, if available, click the image on the left. For tips on viewing records, see Choice D below.
- To see a map for the recorded event, if available, click View Map. The map can be dragged, and the viewing tools at the right of the screen can also be used. To save a copy of the map, click Save (upper right).
- You can click the "Add or update information" beneath the image to provide alternate information (see Choice E below).
- If this record is a match for the person in your tree, click Yes to proceed; if it is not a match, click No. If you are not sure, click Maybe to defer the matching decision to later.
- If you clicked Yes, review the details in the right pane. You can select Record Details to include in your tree, or click "Edit all" to open items in your tree for editing. Then click Save to tree. In the confirmation pane you can select a reason for accepting the hint. Then click the "x" to exit the pane.
- To display the record hint page in a printer-friendly view, click the printer icon (upper right).
- To share the page on social media, click the Share icon and select one of the choices. Then follow the steps in the dialogs to send the page.
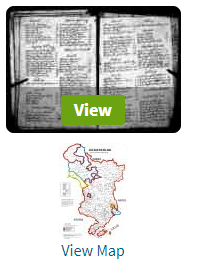
Reviewing Ancestry Tree Hints
- Click the Ancestry Member Trees link at the top of the hints list (if available).
- Scroll through the list of versions of your selected ancestor that are on member trees.
- To review hints from a member's tree, click the box next to the hint (far left) and in your version (right side) click Review selected tree hints.
- To open additional person information, click the checkbox for each family member in the list that you want to review.
- To update selected information in your tree, click Edit all fields and make the desired changes.
- To save all the new information to your tree, including all persons whose names you selected in the list, click Save to your tree.
- If an information section does not include information you want, you can click "Not a match" to hide the section.
Reviewing Photo Hints
- In the hints list, click the title of a member photo of interest. A larger version of the photo and additional information appear in the right panel.
- To see the full-size photo, click View. In the upper left of the screen that appears, you can print or save the information, or view tags for the person. In the right panel you can click a contact link for the person who shared the photo, and you can see which member tree owners have saved the photo to their trees. You can also add a public comment for the photo.
- Click Save or Ignore. If you save the hint to your tree, a confirmation dialog appears so you can indicate the reasons why you accepted the hint.
Reviewing Story Hints
- In the hints list, click the title of a member story of interest. The story appears in the left panel.
- Additional information appears in the right panel, such as the contributor, who has saved the story, and a field for adding a public comment.
- In the right panel you can click Save to tree. If you save the hint to your tree, a confirmation dialog appears so you can indicate the reasons why you accepted the hint.
Resources
- For more information on Ancestry hints, read the article.
 Ancestry Hints
Ancestry Hints - For more information about attaching records, read these articles.
 AC—Adding Records to a Tree
AC—Adding Records to a Tree
 AC—Attaching a Record to Multiple People
AC—Attaching a Record to Multiple People - To learn how to attach a record to someone not in the current record, read this article.
 AC—Hints for the Wrong Person
AC—Hints for the Wrong Person - To learn how to detach a record you have attached by mistake, watch this video.
 AC—Detaching Records from Your Online Family Tree—8:41 - 2017
AC—Detaching Records from Your Online Family Tree—8:41 - 2017
- * Good: Review and take action on two hints in your tree.
- * Proficient: Review and take action on four or more hints in your tree.
D Get tips for viewing records.
Summary
- Display a record in different viewing sizes.
- Navigate between records.
- See details and thumbnails for images.
- Use image viewing tools.
- Click View for an image in a record hint (see "Record Page Details" in Choice C above) or click the image in the Review Hints window.
- To see thumbnail images of the record pages, click the filmstrip icon at the bottom of the page. You can select images or scroll to additional ones.
- Click the tool icon in the toolbar to see the following options:
- Print—Select "Print entire image" or "Print zoomed view"; then click Continue to display the Print dialog.
- Download—Copy the image file to your download directory
- Share—(See Choice C above)
- Rotate left—Rotate the image left 90 degrees
- Rotate right—Rotate the image right 90 degrees
- Flip horizontally— Swap the left and right sides in the view
- Flip vertically—Rotate 180 degrees (upside-down)
- Invert colors—Swap dark for light and light for dark in the image
- Settings—Mouse Wheel to Zoom (on/off); Basic Viewer (on/off); Enhanced Images (on/off)
- To exit the image view, click the "X" (upper right).
- * Proficient: View a hint record and use all the record-viewing tips described in this Choice.
E (Optional) Provide alternate information for a record hint and perform other tasks.
- Open the record hints page for a person and click Review for a hint (other than an Ancestry Member Trees hint).
- To add or update information for a record hint, a) Click the "Add or update information" link;
b) Choose an Alternate Information type from the drop-down list;
c) Choose a reason for the new information from the Reason drop-down menu;
d) Type the alternate information in the provided fields;
e) If desired, click "Explain or Source your update" and type the necessary information; and
f) Click Submit Alternate. - To report an issue with a record,
a) Click Report Issue;
b) Click the "Select an issue" drop-down list and choose "Problem with an image ...";
c) Click Continue to report the image.