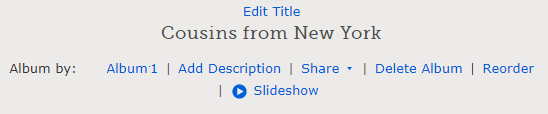1: Gather Your Records
2: Gather Records from Others
3: Interview Relatives
4: Browse Memories
5: Prepare Uploads
6: Add and Tag Photos
7: Add Documents
8: Add Stories
9: Write a Life Sketch
10: Add Audio Files
11: Use the Gallery
12: Solutions Gallery
FS Project 2
 Translation Tips
Music
Translation Tips
Music

![]()
Project 2: Memories
Goal 11: Memories Gallery

Goal 11: Use the Gallery feature in Memories.
Using the Gallery is an efficient way to organize and manage your photos, documents, etc.
Choices
A Add and find items in the Gallery.
- In the Memories menu at the top of the FamilySearch screen, choose Gallery to show items.
- To add an item to the Gallery, drag it from a location on your computer into the main Gallery window; or, click the green Plus button in the window to open a file upload dialog.
- You can also add photos from Instagram, Facebook, and Google Photos by clicking the corresponding buttons. If one or more people in a photo is living, the photo will be added only to your private page for Memories. For more details, read these articles:
 FS—Importing Google Photos - 2018
FS—Importing Google Photos - 2018
 Google Photos to FamilySearch Memories - 2017
Google Photos to FamilySearch Memories - 2017 - If you want to choose only a certain type of item to display, click the icon for photos, stories, documents, or audio (upper left).
- To sort the Memories, make a selection from the Arrange menu:
- Newest added—Items added most recently appear first. This option can be helpful in finding an item you just added to the Gallery.
- Title A-Z—Sorts items alphabetically by title
- No Title—Displays only items without titles
- Not Tagged—Displays only items with no tagged people
- Not in an Album—Displays only items that have not been added to an album
- Private—Displays only items you have marked as private.
- Public—Displays only items marked as public (the default)
- To use a list view for the Memories, click the List View icon (next to the Search magnifying glass). In List view you can hover over a photo thumbnail if you want to see a larger view of it. The following actions are available in the List view:
- Add Title—Click the link, type a title, and press Enter.
- Add Event Date—Click the link, click "Add Event Date", type a date and select it from the list, and click Save.
- Add Event Place—Click the link, click "Add Event Place", type a place and select it from the list, and click Save.
- Add Tag—See Goal 6, Choice B.
- To search for one or more Memories, click the magnifying glass and type the name you want to search for in the Filter field. To return to the full view, at the right of the Filter field click the X.
- For tips on using Gallery features, watch this video.
 BYU—Thanks for the Memories Part 2: FamilySearch Gallery Features for Power Users—48:11 - 2020
BYU—Thanks for the Memories Part 2: FamilySearch Gallery Features for Power Users—48:11 - 2020

- * Good: Add five or more items to the Gallery.
- * Proficient: Same as above, then use the Sort, List View, and Search features described in the Choice.
B Select an action for one or more items in the Gallery.
- Click the check mark for one or more items in the Gallery. (Hover just to the left of an item in List View, or in the upper-right corner of an item in the main Grid View). The Actions ribbon then appears near the top of the Memories window.
- Click Actions, or right-click a selected item, to display the Actions menu. Note : If you have multiple items selected, or if you have selected a document, story, or audio file, the Actions menu choices are limited.
- For a photo, choose an Action: Open in New Tab, Rotate Left (rotates a photo 90 degrees to the left), Rotate Right (rotates a photo 90 degrees to the right), Download (copies the item to your local device), Add to Album, Change to Document (converts a photo to a document ), Move to My Archive, Show Containing Albums (shows albums that contain the selected item), Add a Topic Tag, Make Private, or Delete. For a document, the actions for photos are avaialbe except for rotation.
- To add an event date, event place, or description for an item,
a) Click the item to open it;
b) In the Details section, click Add for the information type you want, and
c) Click Save. You can use the standardized version of the date or place shown in the link. - To archive a Memory, click Move to My Archive. This prevents the item from being viewed in Memories screens but keeps it available to be reinstated when you choose.
- To add a Topic Tag for an item,
a) Click Add a Topic Tag;
b) Type a tag name in the box (you may select it if it appears in the drop-down list); and
c) Click Save. You can then click the link for the tag you added to see other photos in Memories that have the same tag. - To make a Memory item private so others cannot see it in Memories, select Make Private and then click it in the dialog.
- To restore a memory you deleted less than 120 days ago,
a) Click Recently Deleted (top of left pane); and
b) Right-click the item you want to restore and select Move to My Memories. (You can also select Delete Permanently.) - To add an image to a story in the Gallery, follow the steps in the article.
 FS—How do I add an image to the story I created? - 2020
FS—How do I add an image to the story I created? - 2020 - To see the Memories you have bookmarked, click Bookmarks (left pane).
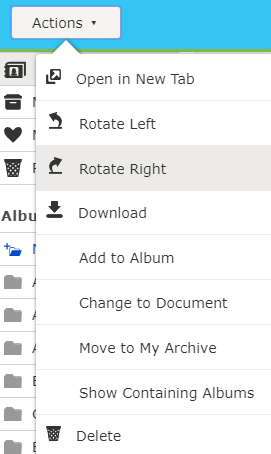
Exercise
- * Proficient: Use all the options described in this Choice for one or more Gallery items.
C Create a new album.
- In the left pane, under Albums, click New Album. An album can contain any type of Memory.
- Type the name of the album and click Save.
Resources
- For an overview of creating and editing albums, refer to the article.
 FS—How do I change the name of an album? - 2024
FS—How do I change the name of an album? - 2024
Exercise
- * Proficient: Create one or more new albums in the Gallery.
D Add Memories to existing Albums.
- In the Gallery, drag a Memory item into the desired Album folder in the left pane. Or, you can select an album and drag the item into the main screen area.
- To add multiple items to an Album, select each item first, and then drag all selected items into the Album folder or main screen.
- * Good: Add three or more Memories to an existing album.
- * Proficient: Add 8 or more Memories to an existing album.
E Use additional Album options.
- Click the Album name in the left pane.
- To change the Album title, click Edit Title (top of the main screen), type the name, and click Save.
- To change the Album description, click Add Description (or Edit Description), type the name, and click Save.
- To share an Album with others, click the Share Album link. You can then copy the link into an email or social media message.
- To delete an Album, click the Delete Album link, and then click Delete Album.
- To reorder the contents of an Album,
a) Click the Reorder link;
b) Drag and drop items into the order you want; and
c) Click Save. - To play a slideshow of the photos or audio items in the album, click Slideshow and then click Play Slideshow. You can toggle the "Play Audio Recordings" and "Loop" features to disable them for the slideshow. To exit the slideshow, click the "x" (upper right).
- When a slideshow is running, you can use the following controls:
- Pause, back, or forward
- Loop on or off
- Settings wheel: Choose a speed for advancing slides (lower is slower)
- Share (upper right): Choose a sharing platform for the slideshow and follow the prompts