
1: Gather Your Records
2: Gather Records from Others
3: Interview Relatives
4: Browse Memories
5: Prepare Uploads
6: Add and Tag Photos
7: Add Documents
8: Add Stories
9: Write a Life Sketch
10: Add Audio Files
11: Use the Gallery
12: Solutions Gallery
FS Project 2
 Translation Tips
Music
Translation Tips
Music

![]()
Project 2: Memories
Goal 10: Add Audio Files

Goal 10: Gather audio files and add them to Memories.
Audio recordings of recent ancestors speaking can be priceless additions to your family history. Note : You can also record audio in an interview with a relative and upload it later. See Goal 3 for details about interviewing living relatives. After audio files are uploaded they can be tagged in the Gallery; see Goal 11 for details.
Choices
A Find one or more audio files that you want to upload to Memories.
- Locate existing audio files of interest in your personal collection, (.MP3 or .M4A format, up to 15MB each). If you have cassette tapes with recordings you want to upload, see Choices D and E below.
- Reach out to family for audio files they might have about your ancestors.
- You can also use audio transcriptions you have made for interviews with relatives (see Goal 3).
- If you would like to use a FamilySearch mobile app for recording audio, see Choice C below.

- * Proficient: Find several audio files to upload to Memories.
B Upload the audio files to Memories.
- In the Person page, click the Memories tab and scroll down to the Audio section. Then click Upload Audio.
- Navigate to the audio file, and then click Open. The file appears in the Audio section.
- To listen to the file, click the Play button. You can use the controls to move the timing button or set the audio level.
- Click Details to open the details page for the file.
- To edit the title for the audio file (other than the existing file name), click the Edit Title link above the file name, type the text, and click Save.
- To add the audio file to your list of bookmarks, Bookmark.
- To share this audio file, click Share, select a sharing platform, and follow the prompts.
- To add a description for the audio, type the text in the Description box, and then click Add Description. You can also also add a comment in the "Share what you know about the audio" box or with the "Add Event Description" link.
- Add information in the "Share what you know about this audio" field (bottom of the screen and click Save. This will add information for the entry in the Gallery.
- To associate this audio with an event,
a) Click "Add Event Date" (right side);
b) Click Edit,
c) Fill in the date and place, using the standardized options in the drop-down menu; and
d) Click Save. You can also click "Add Event Date" or "Add Event Place" to add information in a similar fashion, or "Add to Album." Once an info item is added you can click the Edit link to change its information. - To perform other actions with audio, click the Actions menu (upper left) and select Download, Add to Album, Move to My Archive, or Delete.

Resources
- For tips on adding audio, refer to the first article; for tips on adding audio to photos, read the second article.
 FS—How do I upload audio files? - 2025
FS—How do I upload audio files? - 2025
 FS—Add Audio to Pictures on FamilySearch - 2019
FS—Add Audio to Pictures on FamilySearch - 2019 - Learn more about adding audio in FamilySearch.
 BYU—Adding Audio to FamilySearch—11:20 - 2020
BYU—Adding Audio to FamilySearch—11:20 - 2020
- * Good: Upload an audio file and update the title, description and other fields noted in this Choice.
- * Proficient: Same as above, for several audio files.
C (Optional) Use the FamilySearch Mobile Apps to add audio.
- To learn about using the FamilySearch Memories and Family Tree apps to record stories and oral interviews, read this blog post.
 FS—Using FamilySearch Apps to Record Oral Histories - 2017
FS—Using FamilySearch Apps to Record Oral Histories - 2017 - For more information on the FamilySearch Memories app, see the Memories app Project.
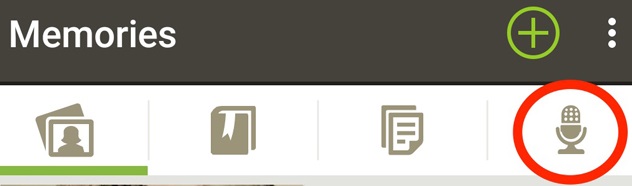
D (Optional) Convert cassette tape recordings to digital so they can be uploaded.
- Download a sound converter program onto your computer, such as Audacity for PC or Macs.
- Follow the instructions in the software or online to connect your tape deck to your computer and record the signal from the tape to an audio file on your computer.
- Follow the steps in Choice B to upload your audio files to FamilySearch Memories.

E (Optional) Get help with converting recordings.
- Go to one of the larger FamilySearch centers, such as the Salt Lake, Riverton, Lehi, or Granite centers (Utah), and have them help you convert cassettes to digital files.
- For recording types not available at a family history center, use the services at a professional audio or camera store.
