
1: Gather Your Records
2: Gather Records from Others
3: Interview Relatives
4: Browse Memories
5: Prepare Uploads
6: Add and Tag Photos
7: Add Documents
8: Add Stories
9: Write a Brief Life Story
10: Add Audio Files
11: Use the Gallery
12: Solutions Gallery
FS Project 2
Show Me, Goal 6
 Translation Tips
Music
Translation Tips
Music

![]()
Project 2: Memories
Goal 6: Add and Tag Photos

Goal 6: Add and tag photos in FamilySearch Memories.
Adding photos to Memories makes them available to others, and tagging photos helps to identify photos by their content. Note: Photos can also be uploaded and tagged in the Gallery; see Goal 11 for details.
Choices
A Upload your digital photos to Memories.
Note : Before uploading photos, make sure the content fits the approved guidelines for Family Search. See Goal 5, Choice A.
- Click the name of the ancestor in the tree who will have a photo added.
- In the Summary panel that appears, click Memories.
- To add a new photo for the ancestor, drag and drop the photo from your device folder into the Memories window. Or,
a) Click Add Memories;
b) Select File; and
c) Select "Your device" or "Your Gallery" or "Google Photos" then navigate to the photo you want and select it. The photo will appear in the Gallery for your ancestor. (A "Processing" banner may appear while the file is being uploaded.) The photo uses its file name if that boxed is checked in the dialog. - To add a title for the photo, open the photo and click Add Title (above the photo to the left), type the text, and then click Save. You can also click "Public" (upper right) and select "Private" if you don't want others to see the photo.
- To edit a title,
a) Click the "Edit Title" link (upper left);
b) Type the new title; and
c) Click Save. - In the "Share what you know about this image" box (bottom of the screen), type a description for the photo and click Save. The comment is displayed as part of a list below, as well as being added to the Remembrances count (to the right of the View counter). To edit a comment, click Edit (right side), make your changes, and click Save. To delete a comment, click Delete (right side) and click Delete in the confirmation dialog.
- To record an audio file memory (up to five minutes) that will be attached to the photo,
a) Click the "Record a Memory" link;
b) Click Allow if a prompt asks about FamilySearch having access to your device's microphone;
c) Click the blue Start icon and after the countdown, begin recording your memory; and
d) Click Done. To play the recording, click the green Play button. To delete the audio file, click Delete (right side) and click Delete in the confirmation dialog. - To scroll to other photos, click the Next or Previous arrows (top). You can use the name link (upper left) to return to the Memories screen.

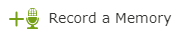
Resources
- Here is additional information on adding photos to your Family Tree:
 FS—How do I upload photos or documents to Memories? - 2025
FS—How do I upload photos or documents to Memories? - 2025
 FS—Why isn't my photo or document uploaded yet? - 2024
FS—Why isn't my photo or document uploaded yet? - 2024 - Learn who can view your uploaded memories.
 FS—Who can view the items uploaded to Memories? - 2024
FS—Who can view the items uploaded to Memories? - 2024 - Learn about comments for memories.
 FS—Can I leave comments about the photos, stories, documents, and audio files in memories? - 2025
FS—Can I leave comments about the photos, stories, documents, and audio files in memories? - 2025
- * Good: Upload three photos to FamilySearch, adding titles and descriptions for each.
- * Proficient: Same as above, but upload 8 or more photos.
B Tag the persons in each photo to identify who they are.
- If your photo is already open in Memories, skip to the next step; otherwise, go to the Person page for an ancestor, click the Memories tab, and then the Photos link. Then click the photo to open it. Or, you can open the photo in the Gallery. Note that untagged photos have exclamation points to remind you about tagging.
- Click on a person's face in the photo you want to tag.
- Drag and size the picture frame that appears until it surrounds the head area in the photo.
- In the Tag People box, type the person's name or ID and then select it from the list that appears. Or, if none of the names is a match, select "Add New". In that case, the name also appears in the tag list but with an Attach to Family Tree button you can use to add the new person in Family Tree.
- Click Save. Now when you move the mouse over that person in the photo in Memories, the Tag appears with the person's name.
- To see a list of memories that have not been tagged in your Gallery, click the Arrange menu and select Not Tagged.
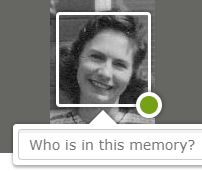
Resources
- For an overview of tagging photos, read these articles.
 RIV—Adding Photos to Family Tree (p.2-4) - 2020
RIV—Adding Photos to Family Tree (p.2-4) - 2020
 FS—How do I tag memories of my ancestors or relatives in Family Tree? - 2025
FS—How do I tag memories of my ancestors or relatives in Family Tree? - 2025
Exercises
- * Good: Tag at least 8 people in 3 or more photos you have uploaded.
- * Proficient: Tag at least 12 people in 6 or more photos you have uploaded.
C Modify or delete tags as needed.
- In the Tagged People list for an open photo (right side), click the settings icon for the ancestor whose tag will be modified. Or, hover over an existing tag, click it, and edit it directly. Note : If someone else added the photo, you may not edit or delete the tag.
- To resize the tag area for a person, in the People list (upper right) click the Settings icon for the person and then resize as explained in Choice B.
- To see other memories for the tagged person, click the link below Tag Name.
- To remove the tag, click Delete and then click Delete.
- To unlink the image from the selected person in Family Tree:
a) Click the paper clip icon;
b) Type a reason for detaching; and
c) Click Detach. - To contact the person who added the tag, click the "Tagged By" link.
Resources
- Learn about editing and deleting tags.
 FS—How do I edit or delete person tags in Memories? - 2025
FS—How do I edit or delete person tags in Memories? - 2025 - Fix memories that are tagged to the wrong person.
 FS—How do I correct memories and sources that are tagged to the wrong person in Family Tree? - 2024
FS—How do I correct memories and sources that are tagged to the wrong person in Family Tree? - 2024 - Handle tags for people with the same name.
 FS—In Memories, how do I create person tags for people with the same name? - 2024
FS—In Memories, how do I create person tags for people with the same name? - 2024
Exercise
- * Proficient: Resize the tag area for at least 3 ancestors you tagged in uploaded photos. Then create an extra test tag for an ancestor and delete it.
D Add and edit information about photos.
- To edit basic information about the photo,
a) Click Edit (top of the screen);
b) Edit the photo title if desired;
c) Type a date and description; and
d) Click Submit. Then you can click Edit or Delete for the date if desired. - To view or change other details,
a) In Details click the info icon; and
b) Click the pencil icon next to Public or Private if you want to change who can see the photo. At the bottom of the Details pane you can see who contributed the item, the number of views, and the number and usernames for who has bookmarked the item. - To add a topic tag so you can find the photo more easily,
a) Click the tag icon (below Details and click Add Topic Tag;
b) Type a tag name in the box (you may select it if it appears in the drop-down list); and
c) Click Save. You can then click the link for the tag you added to see other photos in Memories that have the same tag. - To add the photo to an album,
a) Click the folder icon and then click Add to Album;
b) Select an album from the list; and
c) Click Add. For more information on using albums in Memories, see Goal 11. - To add a story about the photo, click the stories icon and click Add to Story. Then a) add a title,
b) write the story, and
c) click Save Story. - To add or see comments about the photo, click the comment icon. You can then type a comment and click the Send icon (lower right).
- To share this photo by social media, click the share icon (upper right) and select the corresponding social media icon.
- To scroll to additional photos, click the forward or back arrows (upper right).
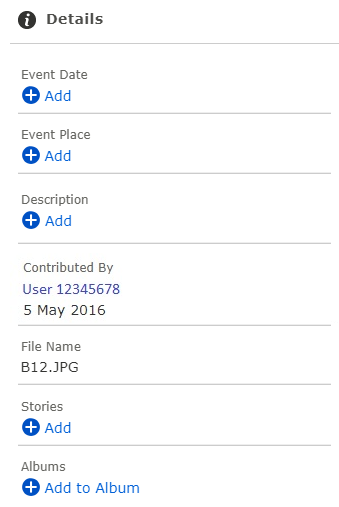
Note : If you added the photo, you can edit the event place, event date, and description, as well as adding Stories. You can also edit the title (upper left). If someone else added the photo, you cannot edit the event place, date, description, or title.
Resources
- To learn more about using topic tags, read this article.
 FS—How do I add or remove topic tags in Memories? - 2024
FS—How do I add or remove topic tags in Memories? - 2024
Exercises
- * Good: Choose a photo and practice the zoom feature and each of the Action menu items for it.
- * Proficient: Same as above. Then add an event to one or more photos, and a story to one or more photos.
E Perform a variety of actions for photos.
- In an open photo that you added, click the slider bars icon (upper right). You can adjust the color and brightness of the image, invert the image colors, or rotate the photo left or right by 90 degrees.
- The following actions are also available when you click the three-dot icon (upper right). Note: If someone else added the photo, only Download and Add to Album are available.
- .
- To download the photo to your computer or device, click Download.
- To change the photo to a document, click Change to Document. To reverse the process,
a) Open the person's Memories and find the photo that was changed to a document; and
b) In the document section, open it and then change it back to a photo. - To move the photo to your archive folder in Memories, click Move to My Archive.
- To delete a photo,
a) Click Delete;
b) Read the instructions in the dialog, and
c) Click Delete from FamilySearch or click Move to Archive.
- To share a photo,
a) Click Share (above the photo);
b) Select Facebook, Twitter, Pinterest, or Email, and
c) Follow the instructions for sharing. You can copy the link for sharing by clicking Copy. - To bookmark this photo, click Bookmark. It is added to your list of bookmarked Memories in the Gallery.
- To zoom the photo view, click the broken box icon to view in full-screen mode. You can then use the plus and minus icons to zoom in and out, or the target icon to recenter the image. Click the "x" to exit full-screen mode.
- To add a remembrance about the photo,
a) Click the "Share what you know ..." box (bottom of the screen);
b) Type your remembrance, and
c) Click Save. The number of remembrances icon (middle of the screen) is increased.
After you have saved a remembrance, you can use the links to edit or delete it. - You can see the number of views for the photo, next to the remembrances.
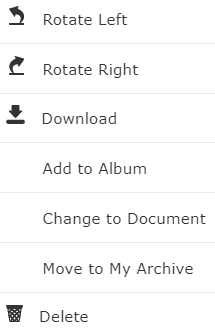
Resources
- Here are tips for sharing Memories with others.
 FS—How do I share memories I find with family and friends? - 2024
FS—How do I share memories I find with family and friends? - 2024