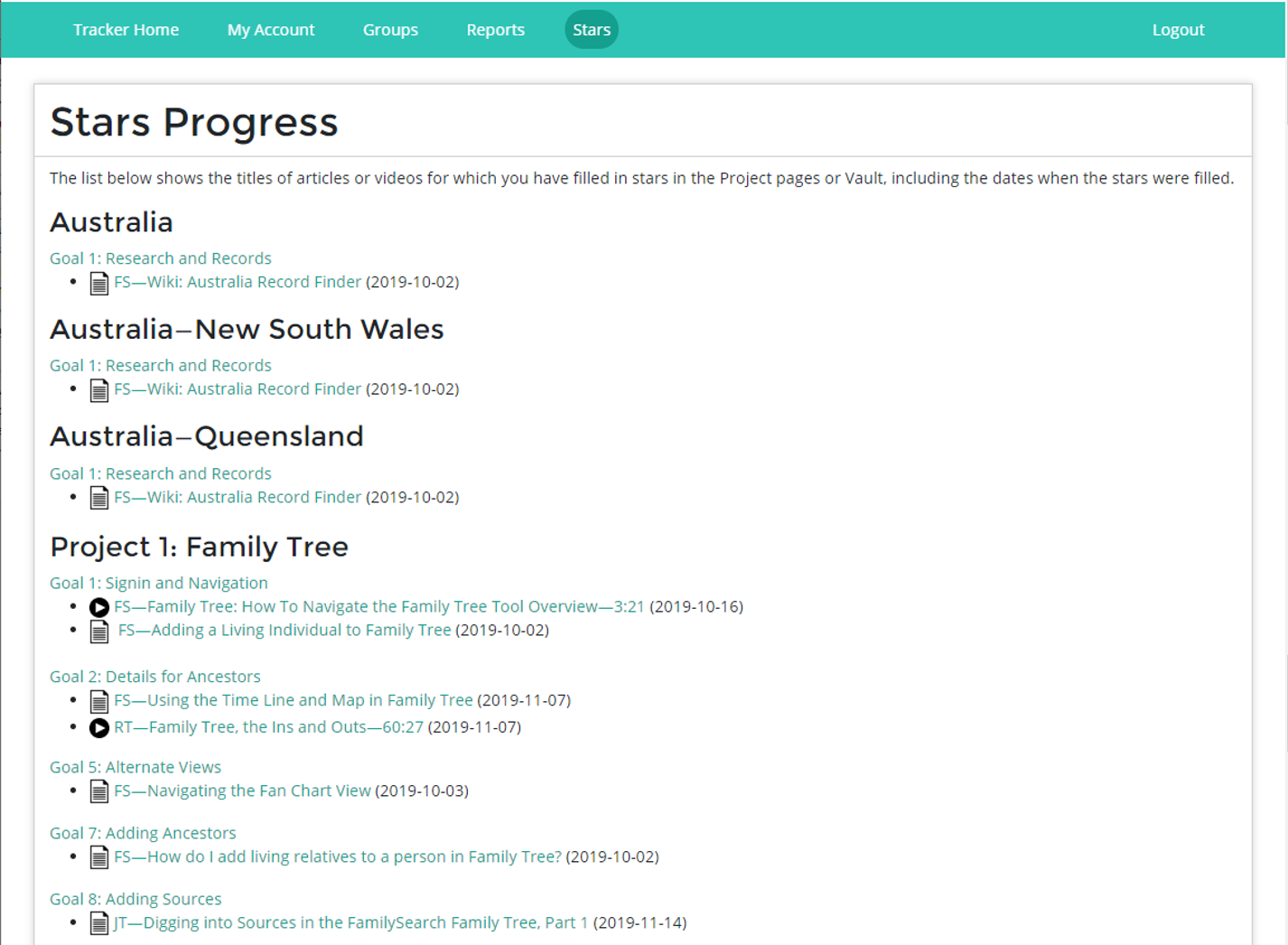1: Using the Online Tracker
2: Setting Up Groups
3: Creating Reports
4: Stars
5: FAQs
Translation Tips
Music
In each Choice, each step that links to an article or video has a star in front of the article or video icon. Clicking the star fills it in, to signify that you have read the article or watched the video for the corresponding star. This provides a handy way to see at a glance which articles and videos you have finished. For example, the graphic below indicates that a person has read the articles for steps 3 and 5: When you have filled in one or more stars in Choices, you can run a report that lists all your filled stars in The Family History Guide. Below is a partial sample of a Stars report: The following items are included in the report: Note: At this time, stars for databases and websites are not included in the Stars Report.
![]()
Online Tracker Help Goals
Goal 4. Use Resource Stars
Fill in stars for articles you've read or videos you've watched,
and run a report to show all stars you've filled in.
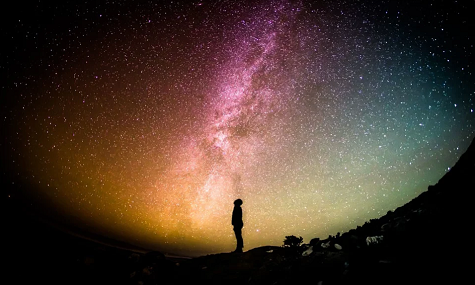
Goal 3: Use Resource Stars and run Stars Reports in the Online Tracker.
Choices
AUse Resource Stars.
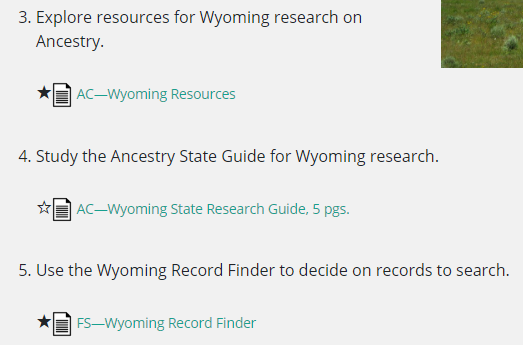
Stars are also provided for most links to websites that are referenced in The Family History Guide.
To use the Resource Stars, follow these steps:
BRun Stars reports.