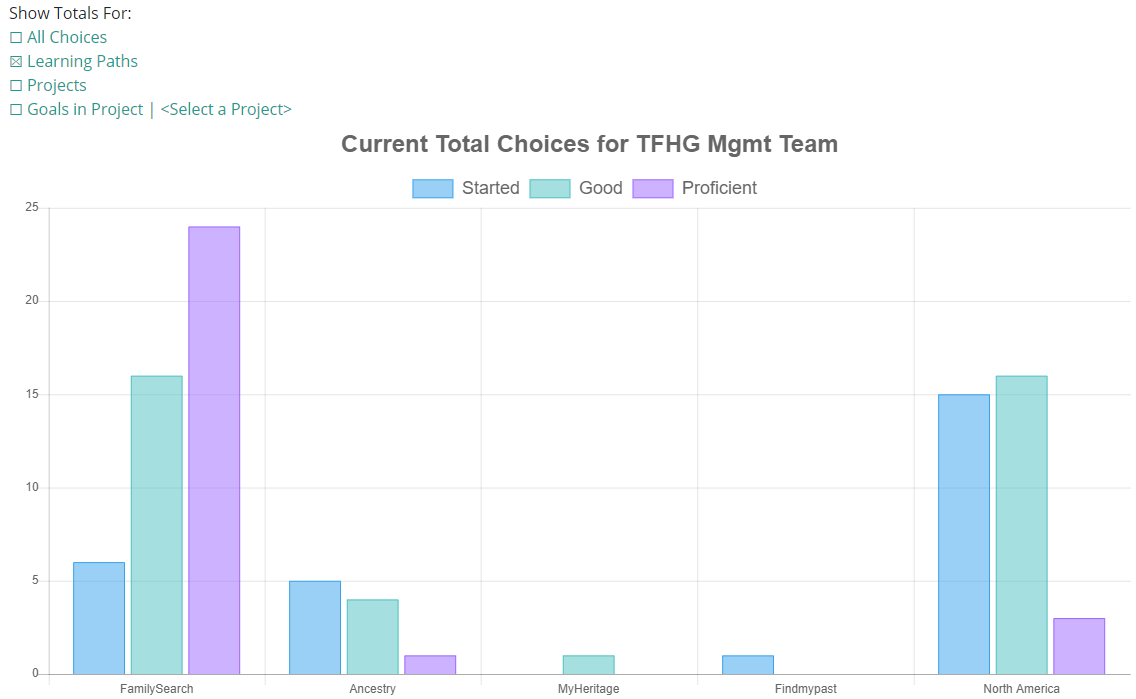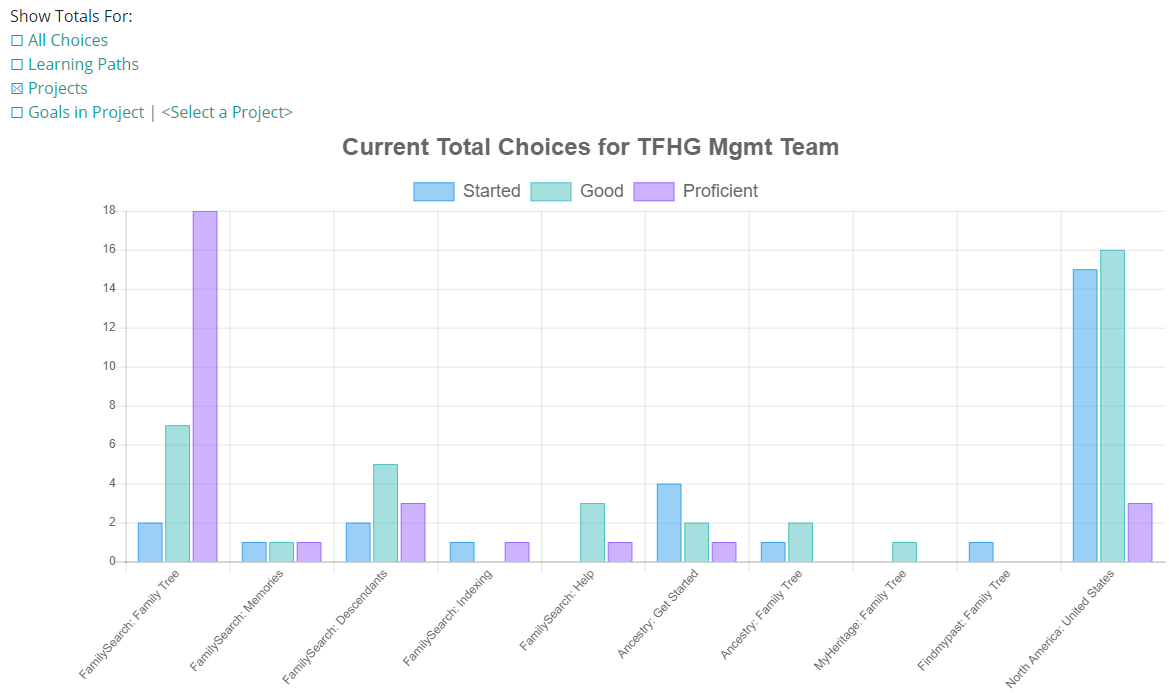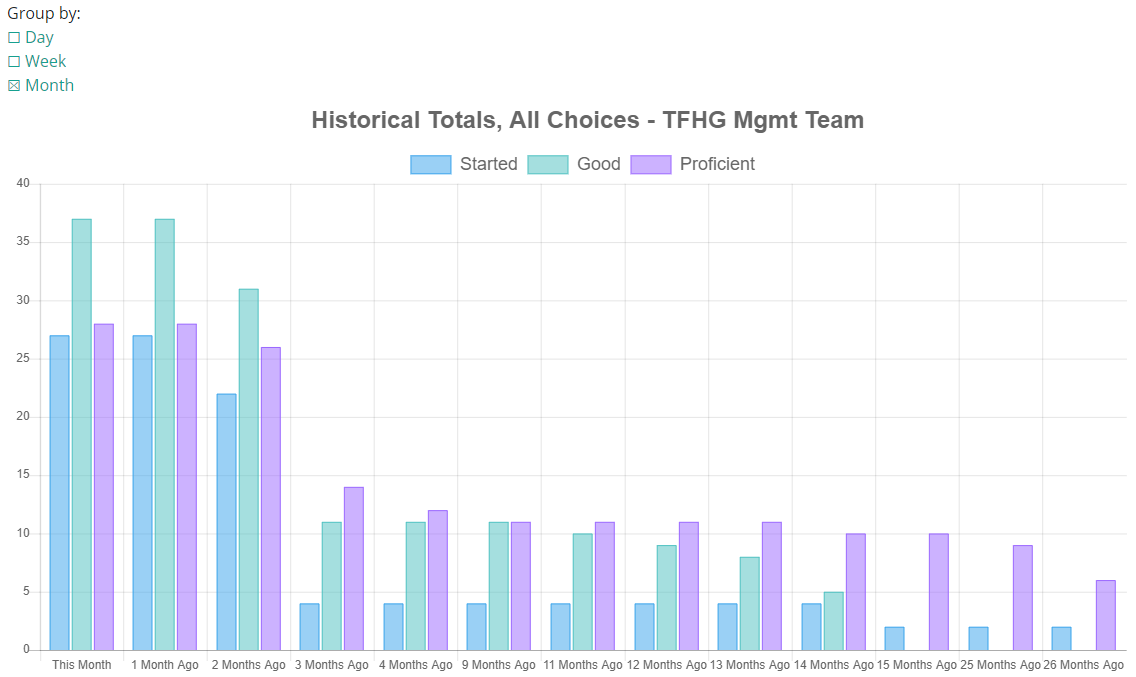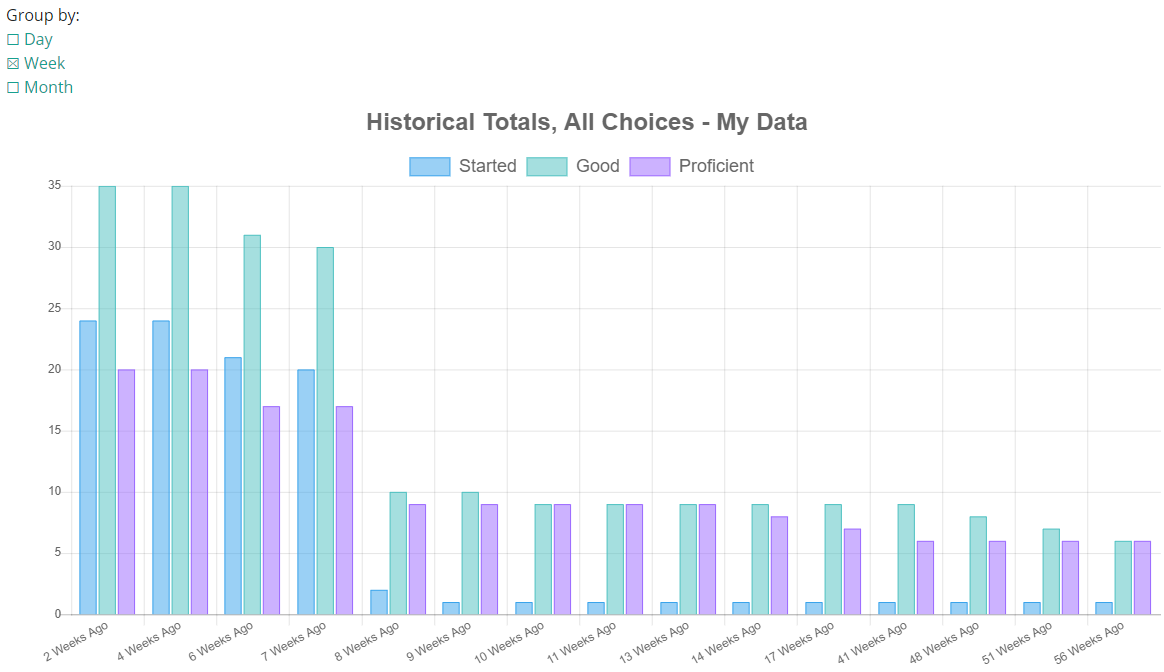1: Using the Online Tracker
2: Setting Up Groups
3: Creating Reports
4: Stars
5: FAQs
Translation Tips
Music
About the Reports Note : To run reports with data over a time range (historical), see Choice B below. Note : When a date or time does not appear on the chart, it means there is no data for it in the Online Tracker accounts for the selected Group.
![]()
Online Tracker Help
Goal 3. Creating Reports
Learn how to run Group and Historical reports in the Online Tracker to monitor learning progress.

Goal 3: Run Group and Historical Reports for selected Groups.
Choices
ARun current reports for Groups.
BRun Historical reports.
CSample Reports