
1: Navigate Your Tree
2: Edit Information, Add People
3: Record Matches and Discoveries
4: Photos, Docs, Audio
5: Research
6: DNA Test Results
7: Settings
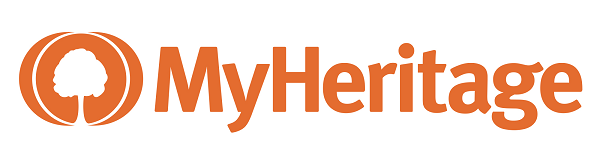 App
Translation Tips
Music
App
Translation Tips
Music

![]()
MyHeritage App
Goal 7: Settings

Goal 7: Adjust your app settings as needed.
This Goal helps you determine your app settings and site options.
Choices
AView and change basic app settings.
- In the three-line menu, tap Settings.
- To select a language for your MyHeritage screens, tap Language and choose a language.
- To set notifications, tap Notifications. The following options are available, and each may be turned on or off:
- Smart Matches™
- Record Matches
- Instant Discoveries™ (on/off)
- Birthday (of close relatives)
- Anniversary (of close relatives)
- DNA Matches
- DNA kit updates
- Promotions and discounts
- To change the cover photo for the site,
a) Tap Photos;
b) Tap "Change cover photo";
c) Tap Allow if prompted; d) Tap "Default cover photo" if you want to use the MyHeritage page photo; or tap "Choose cover photo", select the photo you want, tap the checkmark, and tap Done. - In the Photos screen, you can tap Photo Tagger to allow or disallow MyHeritage's right to use your site photos with their technology tools.
- To invite others to use the MyHeritage mobile app,
b) Tap Share MyHeritage;
b) Choose a social media platform; and
c) Complete the notification form. - To learn more about MyHeritage, tap About. The following options are available:
- Show intro (plays a short promo video)
- Privacy Policy
- Terms of Service
- Track with third-party tools (on/off)
- To use the MyHeritage Support Center, tap Support Center.
Account Settings
- In the Settings screen, tap Account.
- To invite others to use the MyHeritage mobile app,
b) Tap Share MyHeritage;
b) Choose a social media platform; and
c) Complete the notification form. - To log out from MyHeritage, tap Log Out.
- To delete your MyHeritage account, tap Delete account and then tap Yes. Note : This action deletes all your data and cannot be reversed. If you need your data at some point in the future, be sure you have saved or exported it.
BView and change site options.
- In the home screen, tap the cover photo (top).
- Tap "View cover photo" to see the current cover photo.
- Tap "Replace cover photo" to change the cover photo for the site. See Choice A above for details.
- Tap "Remove cover photo" to switch to the default MyHeritage cover photo.
- Tap "Switch family sites" to display a different MyHeritage family tree you have created.
CUse MyHeritage mail.
- In the home screen, tap the email icon (upper right). Your inbox and its messages are displayed.
- Tap a message summary to display all previous messages in the conversation. You can then tap any message to open and read it.
- To reply to an open message,
a) Tap Reply in the three-dot menu;
b) Type your message; and
c) Tap Send. - You can also use options in the three-dot menu to mark a message as unread, archive a message, or delete a message.
- To create a new message,
a) Tap the pencil icon (lower right);
b) Type the recipient's address, subject title, and your message; and
c) Tap Send. - To filter messages,
a) Tap the filter icon (upper right);
b) Select Inbox, Unread, Sent, or Archived; and
c) Tap Apply.