
1: Navigate Your Tree
2: Edit Information, Add People
3: Record Matches and Discoveries
4: Photos, Docs, Audio
5: Research
6: DNA Test Results
7: Settings
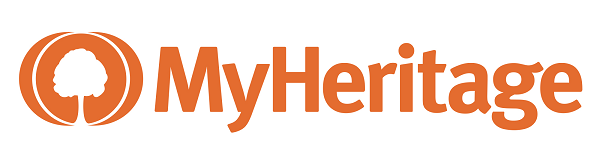 App
Translation Tips
Music
App
Translation Tips
Music

![]()
MyHeritage App
Goal 2: Edit Person Information, Add People

Goal 2: Edit person information and add people in your MyHeritage tree.
Editing facts and profile information is essential to keeping your tree up to date. You can do a Quick Edit or a Profile Edit, or you can edit facts in a Person window.
Choices
A Edit a person's information, profile, or facts, or delete the person.
- In the Person window, tap the Edit (pencil) icon.
- Change or add information for any of the fields in the screen (gender, name, birth date, death date information).
- To change a person's death status, tap "Living" or "Deceased" and then tap Yes.
- Tap the checkmark icon (upper right) to save your changes.
- To delete the person from the tree, tap Delete This Person and then tap OK.
- To edit information from the Profile, open the Profile and select Edit profile from the three-dot menu (upper right). Then follow the steps above for editing and saving.
- To edit facts, open a fact in the Profile and follow the steps above for editing and saving. You can delete a Fact here (not a person).
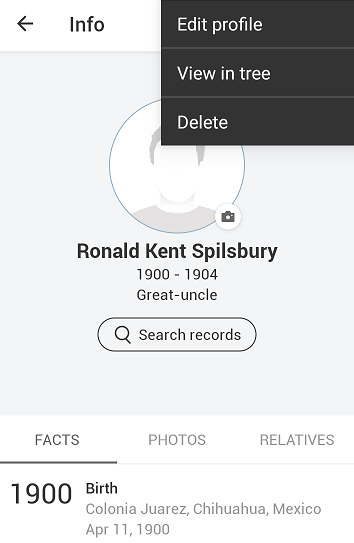
- * Proficient: Do an edit for at least three people in your tree.
B Add Facts in a Profile.
- In a Profile, open the Facts tab.
- Tap the orange plus icon and then tap Add fact.
- Select a fact category from the "Common" section or the "All" section.
- Fill in the fields. For date fields, you can tap the down arrow to select a calendar date. For places, type the place name and select it from the list that appears.
- Tap the checkmark (upper right). The fact now appears in the Fact list.
- To delete a Fact,
a) Open it;
b) Tap Delete this Fact; and
c) Tap OK.
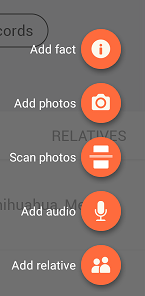
Exercises
- * Good: Add Facts for a person in your tree.
- * Proficient: Add Facts for at least three people in your tree.
C Add ancestors to your tree.
- To add a relative for someone in Family View, tap the plus sign below the Person card. For Pedigree view and List view, use the step marked "Profile" below.
- Tap Add Relative.
- Select the type of relative to add.
- Fill in the fields. For date fields, you can tap the down arrow to select a calendar date. For places, type the place name and select it from the list that appears. If necessary, change "Living" to "Deceased" on the screen.
- Tap the checkmark (upper right). The relative is added to your tree.
- Profile: To add a relative using the Profile screen,
a) Tap the orange plus icon;
b) Tap Add Relative;
c) Follow the steps above for adding and saving the data.
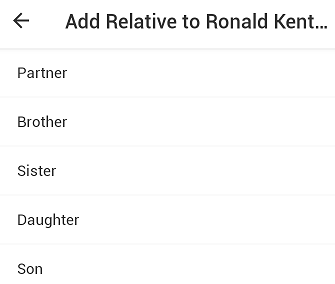
Exercises
- * Good: Add an ancestor to your tree and fill in personal details.
- * Proficient: Same as Good, for three or more ancestors.