
1: Navigate Your Tree
2: Edit Person Info
3: Add or Remove People
4: Explore Hints
5: View and Add Sources
6: View Ancestral Places
7: Gallery and Media
8: Tree and Account Settings
9: DNA Matching
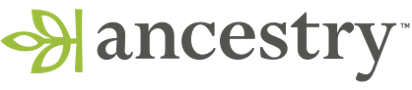 App
Translation Tips
Music
App
Translation Tips
Music

![]()
Ancestry App
Goal 7: Add media and use the Ancestry Gallery.

Goal 7: Add media and use the Ancestry Gallery.
You can add Lifestory events, documents, and photos, and manage them in the Ancestry Gallery.
Choices
A Add and manage Lifestory events.
Summary
- View Lifestory events for ancestors.
- Review Historical Insights.
- Add or edit Lifestory events.
- To see LifeStory events,
a) Open the Profile for an ancestor; and
b) Tap the Lifestory tab (far left). Ancestry supplies a Summary entry for the ancestor, as well as vital events for the person and other family members (using a gray background). These are arranged in chronological order. Other events may be included if data was imported from a GEDCOM file. - Historical Insights may be provided by Ancestry in the LifeStory tab. When you find one, you can read the Historical Insights page. To remove the insight, tap Remove Insight. Note : A dismissed Historical Insight cannot be retrieved.
- There may be other relatives to which a Historical Insight may be applied. You can tap Keep for any of them.
- To remove an insight from a person's LifeStory, open the insight and tap Remove Insight.
- You can also add an event. See Choice C in Goal 2 for steps on adding facts.
- Read these articles for more information on the LifeStory feature.
 AC—Editing or Printing a LifeStory
AC—Editing or Printing a LifeStory
 Using Ancestry.com LifeStory To Share Documents In A Timeline Format
Using Ancestry.com LifeStory To Share Documents In A Timeline Format
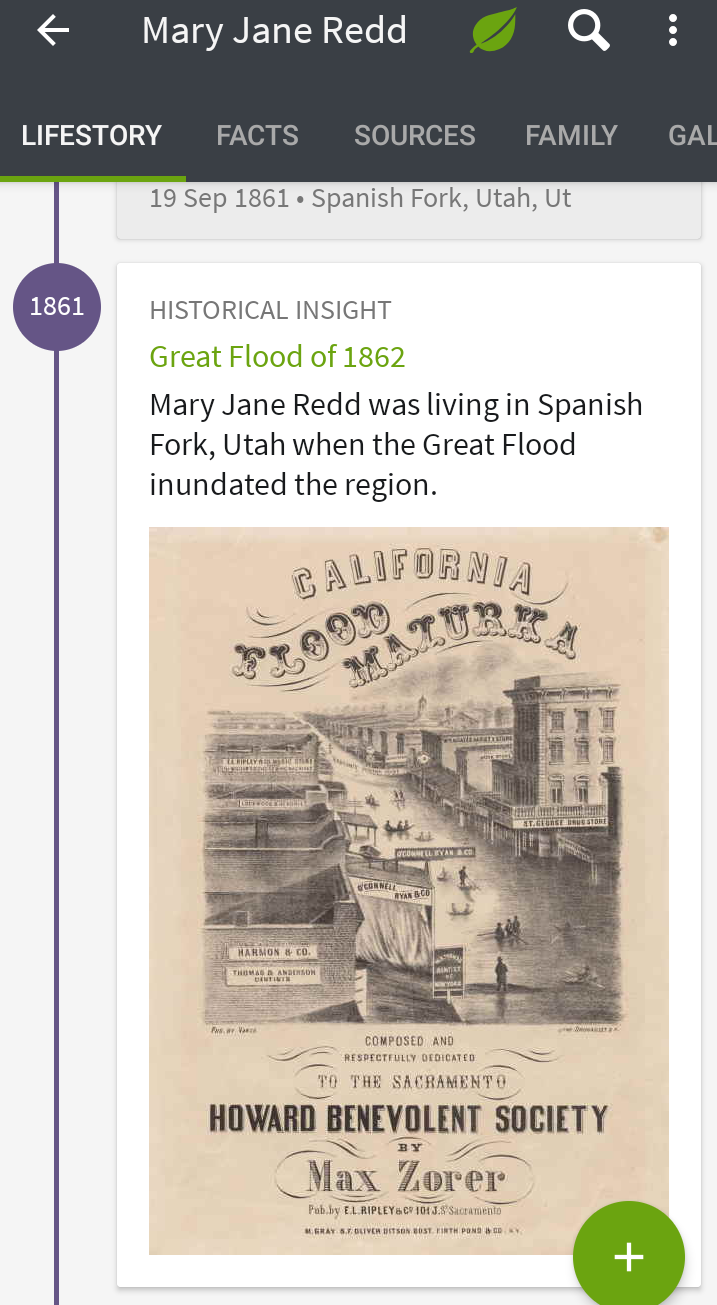
- * Good: View and review one or more Historical Insights for two ancestors, keeping them if desired.
- * Proficient: Same as Good, for at least four ancerstors.
B View, edit, or delete Gallery items.
- In a person's Profile, the Gallery section appears below the Search button. Photos, stories, and documents that have been added to the Gallery appear here.
- To view an item, tap its picture.
- To share an item, tap Share (upper right left), select a "Share via" method, and follow the prompts.
- To see details for an item, tap the Info icon (lower right). You may need to scroll down to see the entire list.
- To edit details for a photo, tap Edit. You can update the following details:
- Tag a person—To tag a person for this item,
a) Tap the "Tag people" link;
b) Tap a rectangle that corresponds to a person;
c) Tap the "Suggested" entry to tag that person, or use the Search tool to find and select a person to tag; and
d) Tap Done. The person now has a name link instead of the taqgging rectangle. To remove the link, tap the three-dot icon for :In this image" and select Remove Tag. - Title
- Date—Tap the "x" if you want to remove the date.
- Location—Tap the "x" if you want to remove the location.
- Description
- Category—Tap the down-arrow to select a Category for the item.
- Tag a person—To tag a person for this item,
- To use this photo as the primary one for the ancestor, tap the check box.
- To save your changes, tap Save (upper right).
- To remove a Gallery item,
a) Open the Gallery tab;
b) Find the item you want to remove and tap its three-dot menu (lower right of the item); and
c) Select Remove from Gallery (or Delete from Tree) and then tap OK.
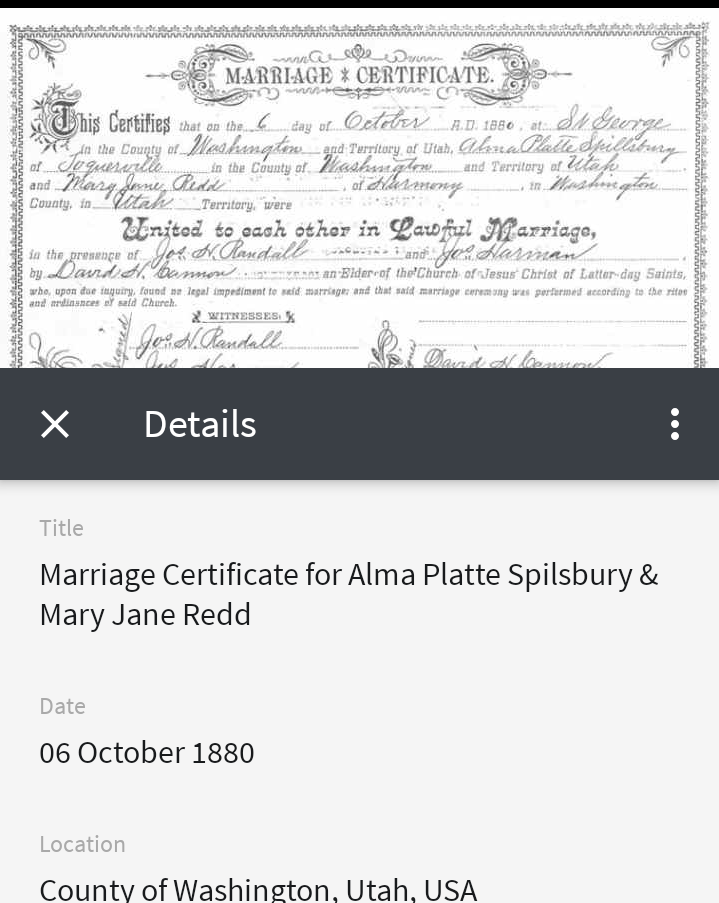
- * Good: View and edit two or more Gallery items.
- * Proficient: View and edit two or more Gallery items for at least two ancestors.
C Add a Gallery item.
- In the Gallery tab, tap the green plus icon.
- If you want to take a photo, tap Take Photo. If a prompt appears that asks about Ancestry accessing files on your device, tap Allow. Take the picture, and then tap the check mark to approve (or the trash icon to take a different photo). Then skip ahead to the "Add Media" step below.
- To upload a photo or document from your device,
a) Tap the green plus icon;
b) Tap Upload from Device;
c) Navigate to the photo you want, and open it; and
d) Tap Save (upper right).. - Add Media" Update the following fields if desired:
- Title
- Date—Tap the "x" if you want to remove the date.
- Location—Tap the "x" if you want to remove the location. The location is automatically filled in if you took a photo.
- Description
- Category—Tap the down-arrow to select a Category for the item.
- Document details/transcription
- Linked to
- Tag a person—To tag a person for this item,
a) Tap the "Tag a person" link; and
b) Type and select the person in your tree. The person now appears in the "Linked to: section. To remove the link, tap the minus icon.
- To save your changes, tap Save (upper right).
- To learn more about adding media, watch this video after the 6:15 timing.
 AAC—Adding Records, Photos, and Stories to Your Family Tree—7:34 (account required)
AAC—Adding Records, Photos, and Stories to Your Family Tree—7:34 (account required) - To learn about adding media with the Shoebox app, watch this video.
 AAC—Adding Media to Your Family Tree—3:24 (account required)
AAC—Adding Media to Your Family Tree—3:24 (account required)
- * Good: Add two or more Gallery items.
- * Proficient: Same as Good, for at least two different ancestors.
D Update an ancestor's profile photo.
- In the person's Profile, tap the picture (or icon) at the top.
- If the picture you want is shown in the screen, tap it. Or, to add a new picture, tap the green plus icon and follow the steps in Choice C for adding a media item.
- To see additional options, tap the picture you added. You can
- View Profile Image
- Resize Profile Image—Swipe the image to relocate it under the rectangle on the screen; then tap Done (upper right).
- Change Profile Image—Tap the image you want in the Choose Image screen.
- Remove as Profile Image—(There is no confirmation prompt.)
- * Good: Update an ancestor's profile photo.
- * Proficient: Same as Good, for at least two different ancestors.
Exercises