
1: Gather Your Records
2: Gather Records from Others
3: Interview Relatives
4: Create and Edit Stories (AN)
5: Prepare Uploads
6: Upload Photos (AN)
7: Manage Gallery Items (AN)
AC Project 3
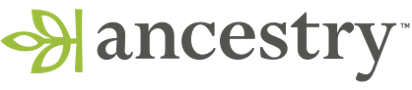 Translation Tips
Music
Translation Tips
Music

![]()
Project 3: Docs, Stories and Photos
Goal 5: Preparing Uploads

Goal 5: Prepare photos and documents to be uploaded. Vault
Getting the right photos that are in the right format will save you time and get better results.
Summary- By posting photos, you agree to Ancestry’s conditions.
- Posting means you agree that you have the right to do so.
- Photographs of living people should not be posted without prior consent.
- Avoid posting photos that are duplicates or poor quality.
Choices
A Scan any physical photos or documents that you want to upload, or take photos of documents with a digital device.
- Add descriptions for each item.(Scanning is preferable for quality; if you don't have a scanner or need help, you can visit a FamilySearch center for assistance.)
- Learn about creating and editing digital photos.
 TH—Creating and Editing Digital Photos - 2019
TH—Creating and Editing Digital Photos - 2019 - Learn the basics of scanning for genealogists.
 BYU—Scanning Basics—63:00 - 2016
BYU—Scanning Basics—63:00 - 2016
- Improve your digital photography skills.
 BYU—Digital Photography for Genealogists—57:39 - 2016
BYU—Digital Photography for Genealogists—57:39 - 2016
 Digital Photography for Genealogists—32:06
Digital Photography for Genealogists—32:06

- * Good: Scan or take photos of the items you need to upload.
- * Proficient: Same as above; also make a list of key learnings from the article or video in the Choice.
B Use the Ancestry Restore Photos feature.
- To colorize photos,
- In the Memories menu, select Restore photos.
- In the Colorize Photos section of the page, click Try it out.
- Select one or more photos from the gallery to colorize. (You can also click Upload media to add photos to the Gallery.)
- Click Add media to open the Edit Photos page. On this page you can adjust, colorize, or filter photos.
- Click Colorize and wait until the photo is rendered in color.
- Click Save a Copy to save the colorized photo.
- To adjust a photo,
- Select a photo from the gallery as described above.
- Click Adjust.
- To crop the photo, click Crop and drag the sizing grid to cover the area to include in the photo. Then click Save a Copy.
- To rotate the photo 90 degrees, click Rotate. (You can click Rotate again to rotate it more.) Then click Save a Copy.
- To sharpen a photo,
- Select a photo from the gallery as described above.
- Click Sharpen and wait until the photo is rendered in color.
- Click Save a Copy to save the sharpened photo.
- To apply a color filter to the photo,
- Select a photo from the gallery as described above.
- Click Filter, select a color filter to apply, and wait until the photo is rendered.
- Click Save a Copy to save the filtered photo.