
1: Navigate Your Tree
2: View Information
3: Edit Information
4: Add People to Tree
5: View People Lists & Relationships
6: Use PedigreeMap
7: Print Charts and Books
8: Add Sources
9: Check and Manage Tree
10: Record Matches and Discoveries
MH Project 2
Show Me, Goal 8
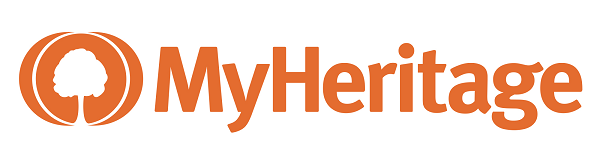 Translation Tips
Music
Translation Tips
Music

![]()
Project 2: MyHeritage Tree
Goal 8: Add Sources

Goal 8: Add and view sources for ancestor records.
Adding sources to a person's page helps show the evidence for the dates and other information that have been added.
Choices
ALearn about sourcing and why it's important.
Summary
- Primary sources: vital records, certificates, census records, newspapers, etc.
- Secondary sources: histories or journals of someone who did not experience the event.
- Citation: a reference that describes where to find the source information.
- Sourcing helps everyone understand each other's work and helps avoid confusion and duplication of effort.
- Sourcing provides authenticity to claims that are being made.
- Watch for conflicting information in dates and places. Genealogical Proof Standard: Conduct a reasonably exhaustive research, accurately cite sources, ensure evidence has been skillfully interpreted.
- Become well-acquainted with the types of records you are using, including possible contradictions in them.
- Read these articles to learn about the importance of adding sources for your family history work.
 FS—What are the benefits of adding sources to Family Tree? - 2025
FS—What are the benefits of adding sources to Family Tree? - 2025
 GC—Sourcing: Key to Family History Detective Work
GC—Sourcing: Key to Family History Detective Work
- This article discusses the use of sources in FamilySearch Family Tree.
 JT—Digging into Sources in the FamilySearch Family Tree, Part 1 - 2017
JT—Digging into Sources in the FamilySearch Family Tree, Part 1 - 2017 - Watch these videos to get an inside look at using sources in family history.
 AAC—Sources: A Family History's Raw Material—8:45
AAC—Sources: A Family History's Raw Material—8:45
 AAC—Understand Your Sources by Answering Five Questions—10:46
AAC—Understand Your Sources by Answering Five Questions—10:46 - Learn about the basic types of sources you can use.
 AJC— Understanding Genealogy Sources - 2018
AJC— Understanding Genealogy Sources - 2018 - Learn how to determine accuracy of information in source records.
 GC—Determining Accuracy of Information
GC—Determining Accuracy of Information
 TH—Verifying Online Genealogy Sources - 2019
TH—Verifying Online Genealogy Sources - 2019
- Here are some tips on sorting fact from fiction in sources.
 GTV—Fact vs. Fiction vs. Sources—6:20 - 2018
GTV—Fact vs. Fiction vs. Sources—6:20 - 2018
 AJC: 5 Things to Ask about Genealogy Information - 2018
AJC: 5 Things to Ask about Genealogy Information - 2018

B Learn about the Genealogical Proof Standard.
- Get an introduction to the Genealogical Proof Standard.
 What is the Genealogical Proof Standard? (5:36) - 2018
What is the Genealogical Proof Standard? (5:36) - 2018
 The Genealogical Proof Standard (GPS) is Your Friend, not Your Enemy - 2018
The Genealogical Proof Standard (GPS) is Your Friend, not Your Enemy - 2018 - Understand the Genealogical Proof Standard for sources.
 FS—Genealogical Proof Standard, Part 1 - 2016
FS—Genealogical Proof Standard, Part 1 - 2016
 AF—What is the Genealogical Proof Standard and Why Should You Use It? - 2015
AF—What is the Genealogical Proof Standard and Why Should You Use It? - 2015 - Ensure that your research meets the Genealogical Proof Standard.
 FS—Genealogical Proof Standard, Part 2 - 2016
FS—Genealogical Proof Standard, Part 2 - 2016 - Learn how to apply the Genealogical Proof Standard to sources you are evaluating.
 FS—Genealogical Proof Standard, Part 3 - 2016
FS—Genealogical Proof Standard, Part 3 - 2016 - Here's an overview of the GPS and a handy flowchart of the processes it uses.
 GE—Genealogical Proof Standard - 2022
GE—Genealogical Proof Standard - 2022
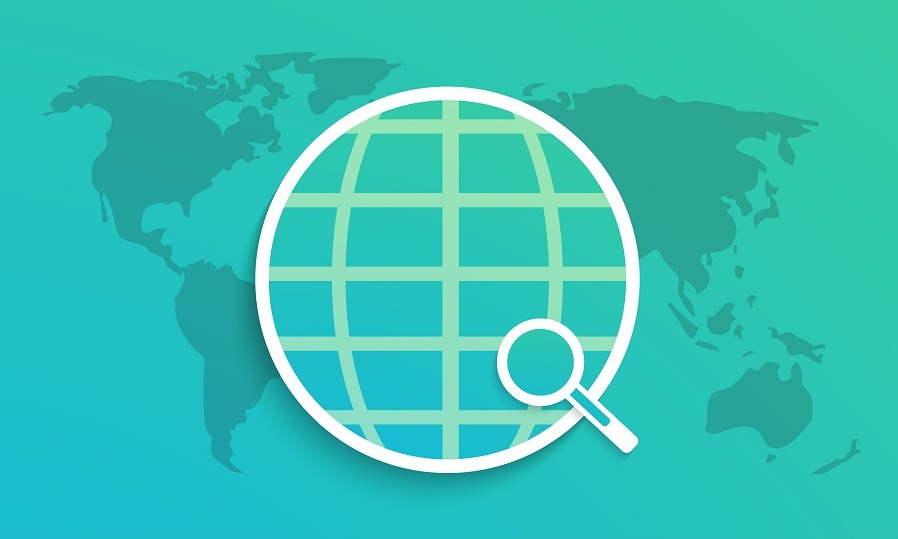
- * Good: Study and be familiar with each of the points listed in the Summary link above.
- * Proficient: Same as above; also, read at least three of the articles in this Choice and write down key learnings.
C Add sources and citations to a record.
Summary
- Add a source citation in an ancestor's profile.
- Add URL, confidence-level, and date information for the source.
- Open a Person window for someone in your tree.
- Click Profile.
- Click Edit profile (below the photo).
- Click All facts (bottom left). The facts for the person are listed on the screen.
- Click "Add a source citation" for any fact that needs a source.
- If there is an existing source you want to use, click "Select source" and select it from the drop-down list. Otherwise,
- To add a new source,
a) Click "Add new source";
b) In the Add New Source window, fill in the Source Title (required) and any other fields as desired;
c) If you want to add a photo, audio file, or document to the source, click the link at the bottom and follow the prompts; and
d) Click OK. - In the edit window, add citation text. If applicable, add a URL for the citation.
- In the Confidence drop-down window, select the degree of confidence you have in the accuracy and relevance of the source.
- In the Date category, click the "Exactly" link to choose a condition or range for the date ("before", "after", etc.). Some values will require a range of dates to be entered. If you select "Free text" you can type a description of the time period.
- If desired, click "Add a photo" and follow the upload instructions.
- Click Save and close to save the source.
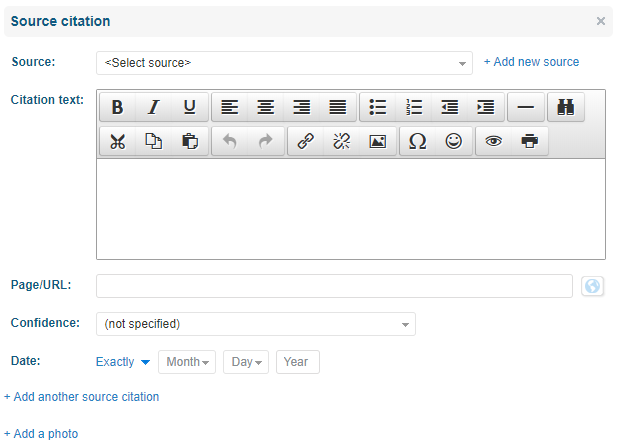
- * Good: Add one or more sources for at least two ancestors. Add URLs if applicable.
- * Proficient: Same as Good; also also add a citation, confidence level, and date for each source.
D View your recorded sources and citations.
Summary
- View existing sources.
- Edit details for a source.
- Delete sources.
- In the Family tree menu, click More and then select Sources. Your sources are listed on the page, by title.
- To list the sources by how many times they are attached as citations, click the "Citations" link. The sources are then listed from most citations to least.
- If there are multiple pages of sources, click a page number link or a blue arrow to view a different page. To set the number of sources appearing on the page, click the "Per page" link and choose a value in the drop-down list.
- To see the details for a source, click View (right edge) or click its title in the list. This opens areas for Details, Photos, and Citations.
- To sort the source list by title, click "Source title" (next to "Sort by:").
- To add a new source, in the main list of sources (upper right) click Add Source (see Choice A above for details).
- To edit details for a source,
a) Hover over the Actions column and click Edit ;
b) Fill in the Edit Source fields; and
c) Click OK. - To add photos, audio files, or documents to the source, see Choice D below.
- To add a new source, in the main list of sources click Add Source (see Choice A above for details).
- To delete a source,
a) In the Actions column click Delete; and
c) Click Yes in the confirmation dialog. Important: Deleting a source also deletes all citations associated with it.
- * Proficient: View a list of all sources for your tree; then edit at least two of them to provide additional information.
E View or delete source citations and information.
- To display a list of source citations, in the "All sources" window click the Citations link.
- Click the book icon or title of the citation you want to view. A list is displayed that shows the records in your tree that cite the selected source.
- To see more information about the person in the source citation, hover over the person's name. In the information box that appears, you can click links to go to the person in the tree view, or open the person's profile or photos. Marriage citations show links to both people.
- Click a photo icon to open the person's Profile page.
- To delete a source citation,
a) Click the X (far right of the person's name); and
b) In the Confirmation dialog, click Yes to remove the citation.
F Add photos, audio files, or documents to a source.
- In a list of sources (see Choice A above), click Add Source and then click "Add photos, audios, or documents of source" (bottom).
- In the dialog that appears, click Choose File.
- Navigate to the file to be added and click Open.
- Click Upload. The file appears in the Photos section of the page (you may need to refresh the page). To add another source file, click "Add photos, audios, or documents of source", choose the file, and upload it.
- To delete the file, click the small X (upper-right corner of the icon).
- If this is a photo, you can click it and do any of the following:
- Click the Download button to download the photo.
- Click the Rotate button to rotate the photo left or right by 90 degrees.
- Tag a person in the photo.
- Add keywords or notes.
- View information about the photo.
- Share your thoughts about the photo (type your comment at the bottom and click Add comment.
- If this is an audio file, it automatically starts playing. You can use the playback controls (play/pause, slider bar, and volume) to adjust the audio.
- * Proficient: Add a photo, audio file, or document to at least two different sources.
G Search for sources in your tree.
Note : To find sources that are not yet in your tree, See Goal 11: Use Record Matches and Discoveries.
- In the "Find a source" field (top of the Sources screen), type the name of the source you're looking for.
- Click the blue arrow to begin the search. The results can be viewed using the steps in Choice B above.
- To perform a new search against only the search results listed,
a) Type a new value in the "Find a source" field;
b) Select "Within the search results" in the drop-down list; and
c) Click the blue arrow. - To perform a new search against all sources,
a) Type a new value in the "Find a source" field;
b) Select "New search" in the drop-down list; and
c) Click the blue arrow. - To perform an advanced search, click "Show advanced search". You can use "AND" or "OR" keywords in the search field to control results. You can also select an item in the "Search in" drop-down to search only a certain type of source information.
- * Good: Do a search for sources, and then do a search within the returned results.
- * Proficient: Same as Good, with two different source targets. Also use the AND or OR keywords in a separate advanced search.